Hoe toepassingsfout 0xc0000135 op Windows 11 te herstellen
Bijgewerkt Januari 2023: Krijg geen foutmeldingen meer en vertraag je systeem met onze optimalisatietool. Haal het nu op - > deze link
- Download en installeer de reparatietool hier.
- Laat het uw computer scannen.
- De tool zal dan repareer je computer.
3 eenvoudige en makkelijk te volgen methodes om de 0xc0000135 toepassingsfout op uw Windows 11 computer op te lossen.
Windows 11 is een van de beste iteraties die het besturingssysteem tot nu toe heeft gekregen, of het nu gaat om het ontwerp, de interoperabiliteit van apps of verbeteringen onder de motorkap.Maar zelfs deze iteratie is niet vrij van bugs.
Naar verluidt hebben veel gebruikers te maken gehad met de fout 0xc0000135 op hun PC wanneer ze proberen een.EXEdossier.Hoewel het een eigenaardig probleem is, is het gelukkig zeer eenvoudig op te lossen en aangezien het een softwarematig probleem is, kunt u het zelf oplossen.
Maar voordat u diep in het oplossen van het probleem duikt, laten we eerst begrijpen wat de hoofdoorzaak van het probleem is en hoe u kunt voorkomen dat uw PC er de volgende keer last van heeft.
Belangrijke opmerkingen:
U kunt nu pc-problemen voorkomen door dit hulpmiddel te gebruiken, zoals bescherming tegen bestandsverlies en malware. Bovendien is het een geweldige manier om uw computer te optimaliseren voor maximale prestaties. Het programma herstelt veelvoorkomende fouten die kunnen optreden op Windows-systemen met gemak - geen noodzaak voor uren van troubleshooting wanneer u de perfecte oplossing binnen handbereik hebt:
- Stap 1: Downloaden PC Reparatie & Optimalisatie Tool (Windows 11, 10, 8, 7, XP, Vista - Microsoft Gold Certified).
- Stap 2: Klik op "Start Scan" om problemen in het Windows register op te sporen die PC problemen zouden kunnen veroorzaken.
- Stap 3: Klik op "Repair All" om alle problemen op te lossen.
Wat veroorzaakt de applicatiefout 0xc0000135?
Eenvoudig gezegd, wordt de fout veroorzaakt doordat sommige bestanden ontbreken in het .NET framework dat op de PC is geïnstalleerd.Aangezien elke toepassing een specifiek .NET framework nodig heeft om te werken, zal het ontbreken van een bestand in het framework een impact hebben op alle programma's die het specifieke framework gebruiken.
Als u iets technischer wilt worden, doet de fout zich voor wanneer programma's vragen om de Windows Communication Foundation (WCF) en Windows Workflow Foundation (WWF) in het .NET-framework te gebruiken, maar deze niet zijn ingeschakeld op uw computer.
Bovendien kan het gebeuren dat sommige apps correct werken, terwijl andere niet kunnen worden gestart of niet werken zoals bedoeld.Dit kan te wijten zijn aan apps die verschillende versies van het .NET framework gebruiken om zichzelf te compileren en uit te voeren.
Om het probleem in perspectief te zien, denk hier eens over na.Stel dat er twee versies van het .NET framework op uw computer zijn geïnstalleerd, namelijk framework 3 en 4, en er ontbreekt een DLL-bestand in framework 3, dan zullen alle apps die er gebruik van maken niet opstarten of niet goed werken, terwijl de apps die op framework 4 werken wel normaal zullen werken.
Daarnaast is het ook mogelijk dat deze fout optreedt door incompatibele drivers of achtergebleven cache bestanden van een vorige installatie.Wat ook de oorzaak mag zijn, het kan gemakkelijk worden opgelost met de in deze gids beschreven methoden.
Nu u het probleem kent, gaan we verder met het oplossen ervan.
Manieren om applicatiefout Oxc000135 op uw Windows 11 PC te herstellen
- Inschakelen .NET Framework 3.5
- Cachebestanden wissen
- De KB5012643-update terugdraaien
Methode 1: Schakel .NET Framework 3.5 opnieuw in
Hoogstwaarschijnlijk is deze versie van het framework al op uw PC geïnstalleerd.Maar, zoals eerder gezegd, het opnieuw inschakelen van het framework kan het probleem vrij eenvoudig oplossen.
Om het .NET framework opnieuw in te schakelen, gaat u eerst naar het menu Start en typt u Windows Features in het menu om er naar te zoeken.Klik daarna in de zoekresultaten op de tegel 'Windows-functies in- of uitschakelen' om verder te gaan.Dit zal een apart venster op uw scherm openen.

Zoek daarna in het afzonderlijk geopende venster de optie '.NET Framework 3.5' en klik op het voorafgaande selectievakje om de optie te selecteren.Klik daarna op de "+" knop voor het selectievakje om de sectie verder uit te breiden.

Klik nu op elk selectievakje dat voorafgaat aan de individuele optie in het uitgebreide gedeelte om de opties te selecteren.Klik daarna op het selectievakje voor de optie '.NET Framework 4.8 Advanced Services' om het te selecteren.Klik daarna op de "+" knop voor het selectievakje om de sectie uit te breiden.
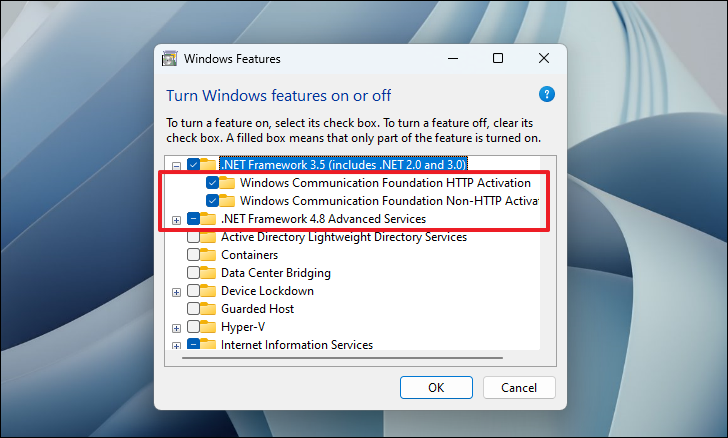
Klik vervolgens op elk van de selectievakjes voor elke afzonderlijke optie om ze te selecteren.Klik daarna op de knop "OK" in de rechterbenedenhoek van het venster om de selectie te bevestigen en de geselecteerde functies op uw computer te installeren.
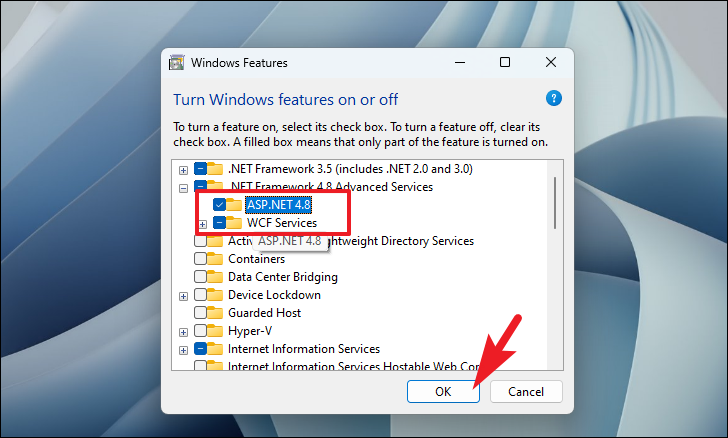
Zodra de functies op uw PC zijn geïnstalleerd, kan het systeem u vragen om de PC opnieuw op te starten.Klik op de knop 'Nu opnieuw opstarten' om de computer opnieuw op te starten.Eenmaal opnieuw opgestart, probeer een app te starten waar u een fout mee had en het zou nu opgelost moeten zijn.
In het geval dat u de framework componenten niet kunt inschakelen via de GUI methode, kunt u ook de Command Prompt gebruiken om ze in te schakelen.
Schakel .NET Framework 3.5 in met de opdrachtprompt
Het inschakelen van het framework via de Command Prompt is heel eenvoudig.U hoeft maar een paar commando's uit te voeren en u bent klaar voor u het weet.
Ga eerst naar het Start Menu en typ Terminal om er naar te zoeken.Klik dan, vanuit de zoekresultaten, met de rechtermuisknop op de Terminal tegel en klik op de 'Uitvoeren als administrator' optie om verder te gaan.

Nu verschijnt er een UAC (User Account Control) venster op uw scherm.Als u niet bent ingelogd met een beheerdersaccount, voer dan de inloggegevens voor een beheerdersaccount in.Zo niet, klik dan op de knop "Ja" om verder te gaan.
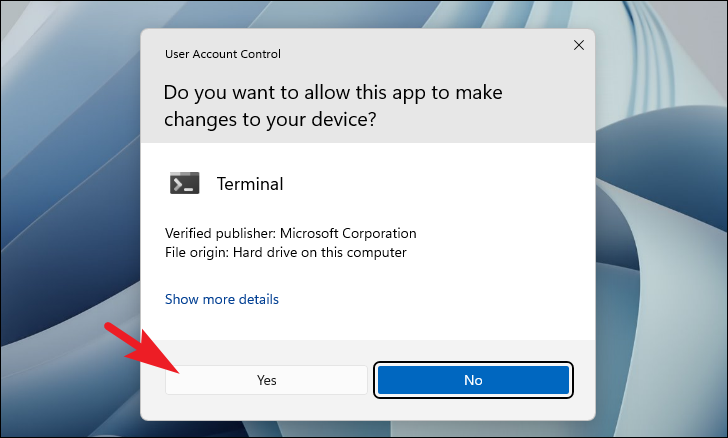
Klik nu in het Terminal venster op het 'chevron' (pijltje naar beneden) icoontje in de bovenste balk en klik om de 'Command Prompt' optie te selecteren om verder te gaan.Als alternatief kunt u ook op deCtrl+Shift+2toetsen samen op uw toetsenbord om het te openen.Dit zal de opdrachtprompt openen in een aparte tab in het venster.

Typ vervolgens op het tabblad Opdrachtprompt het onderstaande commando en klik opGa naarop uw toetsenbord om het uit te voeren.
dism /online /enable-feature /featurename:netfx3 /all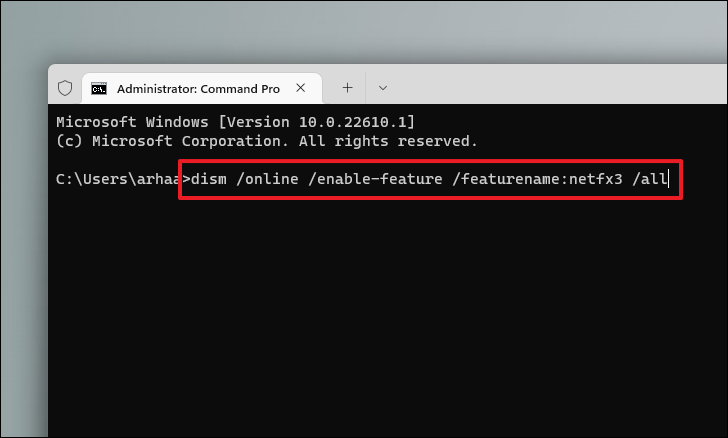
Daarna, om WCF op uw systeem in te schakelen, typt u het onderstaande commando en drukt u opGa naarop uw toetsenbord om het uit te voeren.
dism /online /enable-feature /featurename:WCF-HTTP-Activation
Type of kopieer+plak vervolgens het onderstaande commando en druk opGa naarom het uit te voeren.
dism /online /enable-feature/featurename:WCF-nonHTTP-Activation
Zodra alle commando's met succes zijn uitgevoerd, start u de computer opnieuw op via het menu Start.Probeer na de herstart de app te starten waarmee u het probleem ondervond om te controleren of het probleem zich blijft voordoen.
Methode 2: Cachebestanden van uw computer wissen
Het wissen van cache-bestanden is een andere goede methode om eventuele resten van bestanden die aanwezig zijn van de vorige installatie van het .NET framework te verwijderen.Welnu, er zijn niet één maar vele categorieën van caches in Windows.Dat gezegd zijnde, kunt u de onderstaande stappen volgen en het proces gemakkelijk doorlopen.
1.Schijfopruiming op uw systeem uitvoeren
Schijfopruiming is een ingebouwd Windows-hulpprogramma dat u helpt onnodige bestanden van uw systeem te verwijderen.Hoewel de tool al lange tijd in het besturingssysteem aanwezig is, heeft Microsft pas in de laatste versie van Windows de manier om er toegang toe te krijgen veranderd.
Om de Schijfopruiming op uw toestel uit te voeren, gaat u eerst naar het Start Menu en typt u Schijfopruiming om er naar te zoeken.Klik vervolgens vanuit de zoekresultaten op de tegel 'Schijfopruiming' om de app op het apparaat te openen.

Als alternatief kunt u de wizard Schijfopruiming ook starten met het hulpprogramma Uitvoeren.Om dit te doen, drukt u op deWindows+Rtoetsen samen op uw toetsenbord om het hulpprogramma Uitvoeren te openen.Type vervolgenscleanmgrin het tekstvak en druk op Enter op uw toetsenbord om Schijfopruiming te openen.
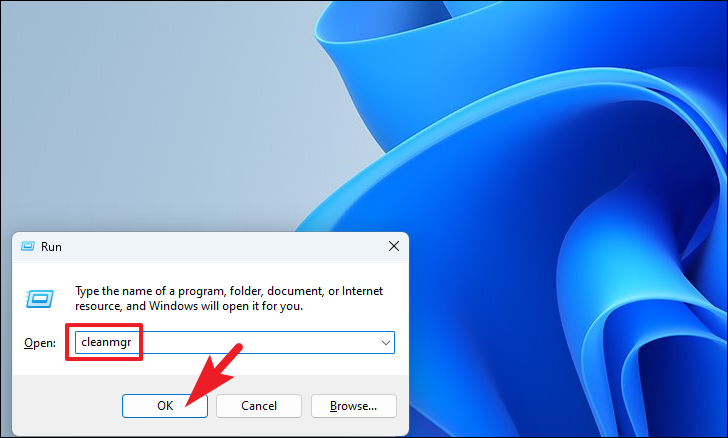
Klik daarna in het venster van de wizard Schijfopruiming op het vervolgkeuzemenu om de lijst van alle opslagstations weer te geven.Klik vervolgens om een van de stations te selecteren waarop u de schijfopruiming wilt uitvoeren.Klik vervolgens op de knop 'OK' om Windows alle bestanden te laten berekenen die kunnen worden opgeschoond.
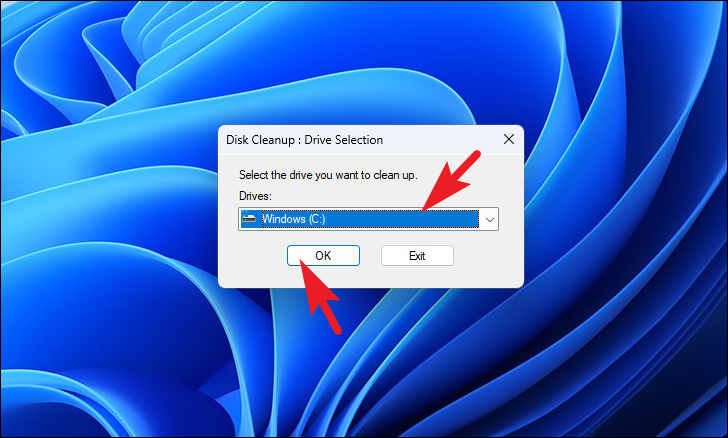
Eenmaal voltooid, wordt een ander schijfopruimingsvenster geopend op uw scherm.Standaard zouden sommige categorieën van de bestanden al geselecteerd zijn.U kunt nu door de lijst scrollen om alle bestanden te zien die kunnen worden opgeschoond en een individuele categorie selecteren door op het selectievakje voor elke categorie te klikken.
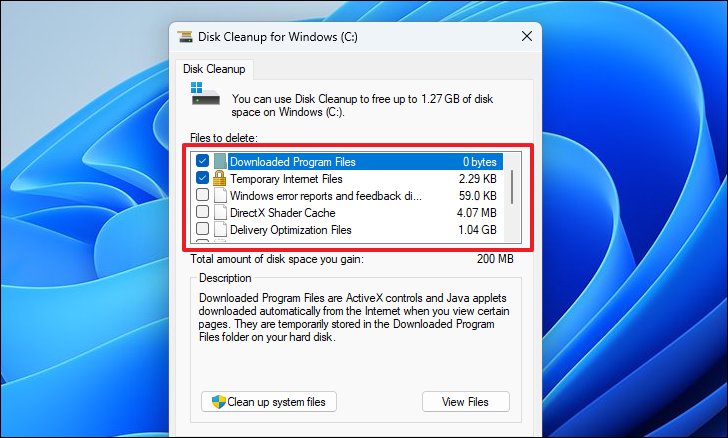
De wizard Schijfopruiming toont op het scherm ook de hoeveelheid schijfruimte die door elke bestandscategorie in beslag wordt genomen.Als u meerdere categorieën selecteert, krijgt u ook een melding van de totale hoeveelheid ruimte die u opruimt door de bestanden te verwijderen.

Zodra u de gewenste categorie van te verwijderen bestanden hebt geselecteerd, klikt u op de knop "OK" om verder te gaan.Dit zal een overlay prompt op uw scherm doen verschijnen.

Klik vervolgens op de knop 'Bestanden verwijderen' om alle geselecteerde categorieën bestanden van uw computer te verwijderen.
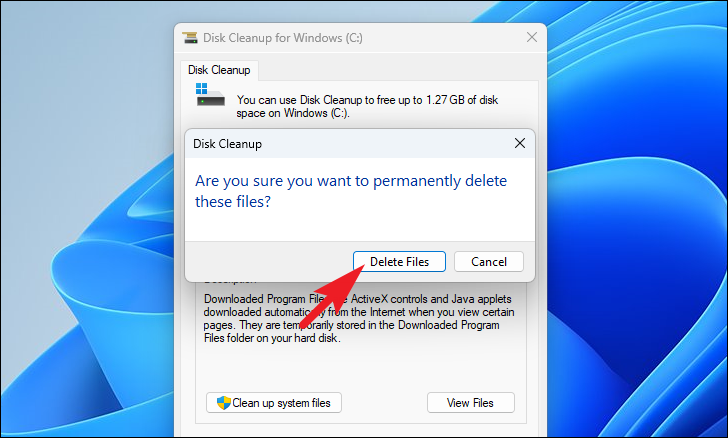
2.Aanbevelingen voor opruimen
Een andere goede optie om oude residu bestanden op uw systeem op te ruimen is door gebruik te maken van de Opschoon aanbevelingen van het systeem zelf.De functie is geïntroduceerd in Windows 11 zelf en biedt een groot gemak waarmee u het systeem snel kunt opschonen met slechts een paar klikken.
Om met deze methode ruimte vrij te maken, gaat u eerst naar het menu Start en klikt u op de tegel 'Instellingen' onder het gedeelte 'Vastgemaakte apps' om verder te gaan.Anders typt u 'Instellingen' in het menu om ernaar te zoeken.Als alternatief kunt u ook op deWindows+Itoetsen samen op uw toetsenbord om de app te openen.

Zorg ervoor dat u in het venster Instellingen het tabblad 'Systeem' in de linkerzijbalk hebt geselecteerd om verder te gaan.
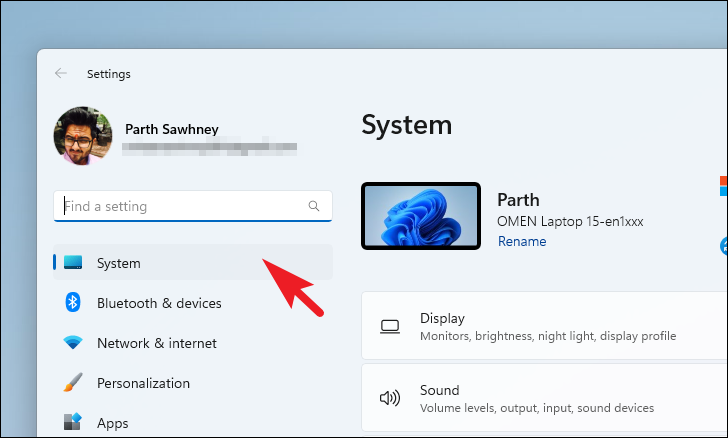
Scroll vervolgens in het rechterdeel van het venster naar beneden om de tegel 'Opslag' te zoeken en klik erop om verder te gaan.

Daarna scrollt u naar beneden op de instellingenpagina 'Opslag' om de tegel 'Aanbeveling opschonen' te zoeken en aan te klikken die onder het gedeelte 'Opslagbeheer' van de pagina staat om verder te gaan.
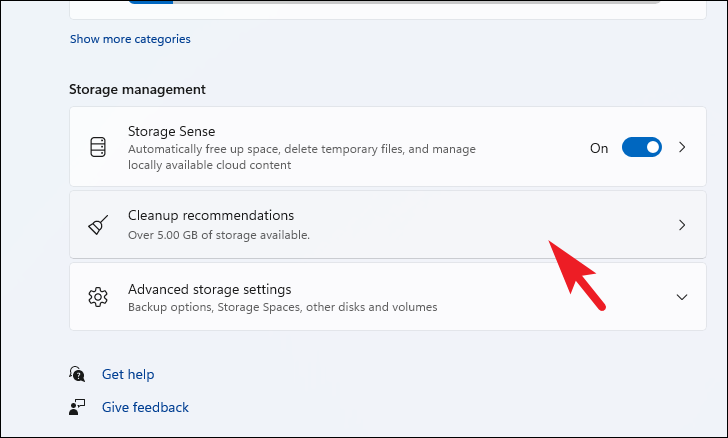
Klik nu, op de 'Schoonmaak aanbevelingen' pagina, eerst op de 'Tijdelijke bestanden' tegel om de sectie uit te vouwen.Selecteer vervolgens de categorieën van bestanden door te klikken op het selectievakje dat aan elke lijst voorafgaat.Indien u meer categorieën van tijdelijke bestanden wenst te selecteren, klik dan op de knop 'Bekijk geavanceerde opties'.Zodra u de gewenste categorieën hebt geselecteerd, klikt u op de knop 'Opschonen' aan het einde van het gedeelte om de geselecteerde bestanden op te ruimen en geheugen vrij te maken op uw Windows 11-apparaat.
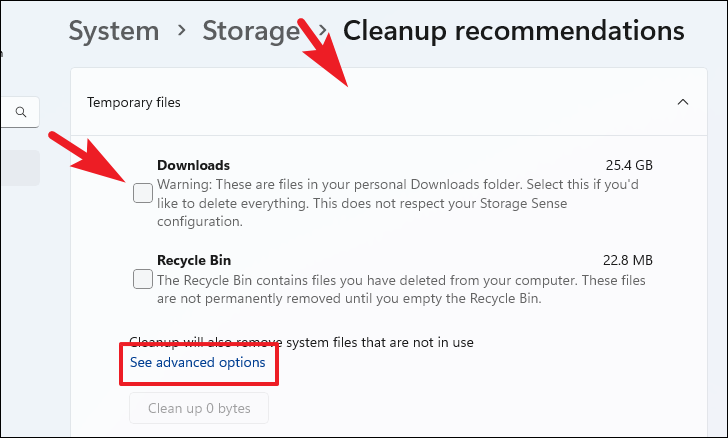
Klik op dezelfde manier op de tegel "Groot & ongebruikte bestanden" om de sectie uit te vouwen.Al uw ongebruikte en zeer grote bestanden zullen in de sectie worden opgesomd.Bekijk elke map en selecteer deze door te klikken op het selectievakje dat voorafgaat aan elk item in de lijst.
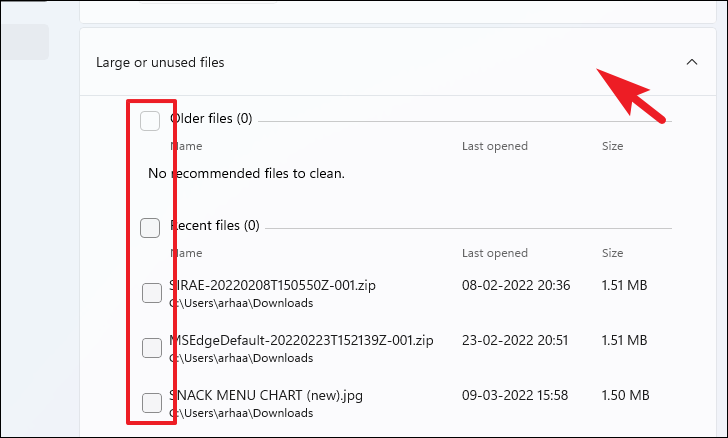
Als u de lijst met bestanden die u kunt verwijderen om ruimte op uw computer vrij te maken, wilt uitbreiden, klikt u op de optie 'Meer bestanden weergeven'.Zodra u de gewenste bestanden hebt geselecteerd, klikt u op de knop 'Opschonen' om die bestanden permanent van uw systeem te verwijderen.
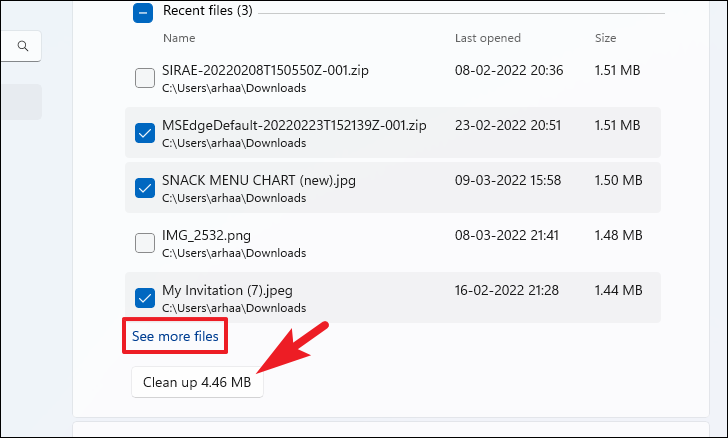
Klik daarna op de tegel 'Ongebruikte apps' om de sectie uit te breiden.Als er vervolgens apps in de lijst staan, selecteer ze dan door op het selectievakje voor elk item te klikken.Klik vervolgens op de knop 'Opschonen' om die apps en hun gegevens van uw systeem te verwijderen.
Methode 3: De KB5012643-update terugdraaien
Er is een bekend probleem na het installeren van de OS Build 22000.652 KB5012643 update.Microsoft werkt aan een oplossing voor het probleem in de komende updates, dus u kunt wachten tot ze een fix vrijgeven.Ondertussen zouden de hierboven genoemde oplossingen ook moeten werken.Maar als dat niet het geval is en je wanhopig bent om nu van het probleem af te komen, kun je de KB5012643 update terugdraaien.
Om terug te gaan naar de vorige versie van het besturingssysteem, ga je eerst naar het Start Menu en klik je op de 'Instellingen' tegel om het Instellingen venster te openen.Anders typt u Instellingen in het menu om het op te zoeken.
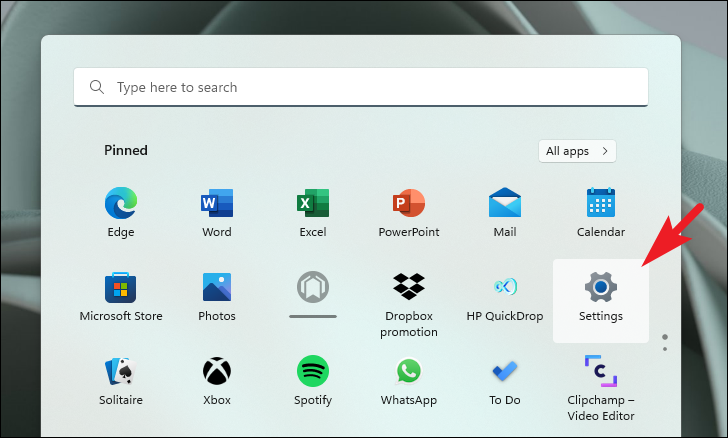
Klik vervolgens in het venster Instellingen op het tabblad 'Windows Update' in de linkerzijbalk om verder te gaan.
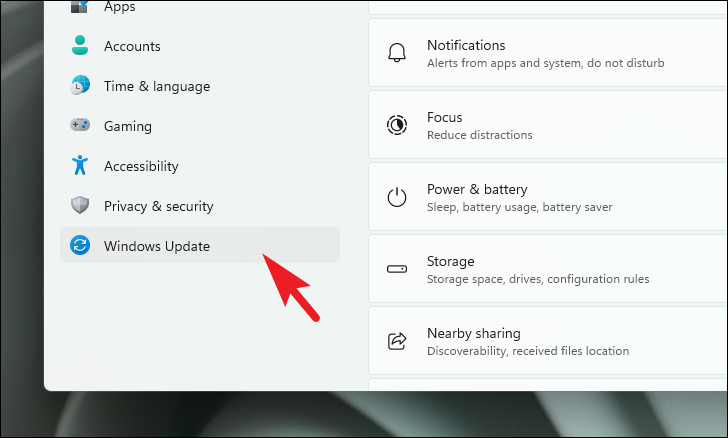
Zoek en klik vervolgens, in het rechterdeel van het venster, op de tegel 'Update geschiedenis' onder de sectie 'Meer opties'.

Scroll nu op de pagina 'Windows geschiedenis' naar beneden en klik op de tegel 'Updates verwijderen' onder de sectie 'Verwante instellingen'.

Zoek daarna op het volgende scherm de KB5012643 update, en klik op de 'Uninstall' knop om verder te gaan.Dit zal een overlay venster op de pagina brengen.Als u de KB5012643-update niet in uw updategeschiedenis ziet, maar nog steeds de applicatiefout 0xc0000135 ondervindt, kunt u proberen de laatste update terug te draaien.
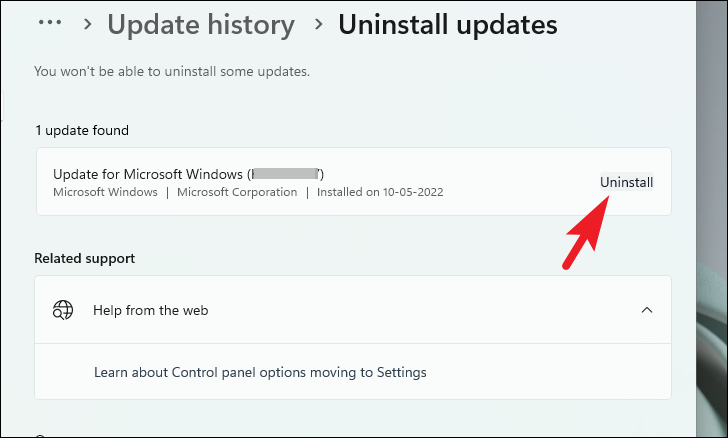
Klik in het overlappende venster op de knop 'Uninstall' om de update terug te draaien.

Zodra de rollback voltooid is, zal uw systeem opnieuw opstarten.Als dat niet zo is, moet je hem zelf opnieuw opstarten.Zodra het opnieuw is opgestart, zult u merken dat de toepassingsfout is opgelost.
Daar gaan jullie, mensen!Met behulp van de methoden die in deze gids worden genoemd, zou u in staat moeten zijn om de 0xc0000135 toepassingsfout op uw computer op te lossen.

