Hoe u Aero voor Windows 10 in 2021-4-werkmethoden kunt inschakelen
Bijgewerkt Januari 2023: Krijg geen foutmeldingen meer en vertraag je systeem met onze optimalisatietool. Haal het nu op - > deze link
- Download en installeer de reparatietool hier.
- Laat het uw computer scannen.
- De tool zal dan repareer je computer.
Ooit willen Aero inschakelen in Windows 10 ? Hier is hoe u uw nieuwe besturingssysteem het aero glaseffect kunt geven.

Een van de meest gevraagde features in Windows 10 insider previews was het aero-thema. Dit is net als een glasthema dat is toegepast op het startmenu en op de titelbalk, waardoor Windows 7 zijn kenmerkende uiterlijk kreeg. Helaas werd het door Microsoft niet gezien in Windows 8 en daarom ontving het veel negatieve opmerkingen van gebruikers over de hele wereld.
Waarom Aero Glass inschakelen?
Het is verwijderd door Microsoft omdat het een uniforme gebruikersinterface wilde maken voor apparaten met batterijvoeding, zoals laptops, tablets en smartphones. Hiervoor moest het besturingssysteem een beetje energiezuiniger worden. Om het lange verhaal kort te maken, het is verwijderd om een meer dynamische gebruikersinterface te creëren.
Belangrijke opmerkingen:
U kunt nu pc-problemen voorkomen door dit hulpmiddel te gebruiken, zoals bescherming tegen bestandsverlies en malware. Bovendien is het een geweldige manier om uw computer te optimaliseren voor maximale prestaties. Het programma herstelt veelvoorkomende fouten die kunnen optreden op Windows-systemen met gemak - geen noodzaak voor uren van troubleshooting wanneer u de perfecte oplossing binnen handbereik hebt:
- Stap 1: Downloaden PC Reparatie & Optimalisatie Tool (Windows 11, 10, 8, 7, XP, Vista - Microsoft Gold Certified).
- Stap 2: Klik op "Start Scan" om problemen in het Windows register op te sporen die PC problemen zouden kunnen veroorzaken.
- Stap 3: Klik op "Repair All" om alle problemen op te lossen.
4 manieren om Aero in te schakelen in Windows 10 (2021)
Aero Glass voor Windows 10 downloaden
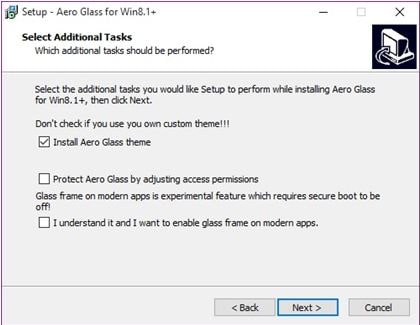
Aero Glass voor Win 8.X + biedt gebruikers nu wat experimentele ondersteuning en het werkt misschien niet zoals veel gebruikers verwachten. U moet een systeemherstelpunt maken voordat u wijzigingen in uw computersysteem aanbrengt, zodat u terug kunt gaan voor het geval er iets ergs gebeurt. Hiervoor moet je de onderstaande stappen volgen:
- In de eerste stap moet je Aero glass voor Windows 10 downloaden via de onderstaande knop.
- Vervolgens moet u de app op een beschrijfbare locatie installeren. Laat het installeren in C:\\AeroGlass als het verschijnt als de standaardlocatie.
- Hierna moet je ervoor zorgen dat op het derde scherm het glas thema .
- Zodra het installatieproces is voltooid, moet je naar personalisatie> thema's selecteren.
- Om het glasthema te activeren, moet je het niet-opgeslagen bureaubladthema.
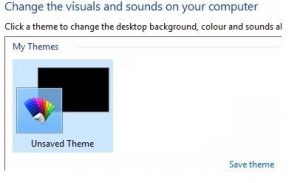
Nu, als je lobbelt wat je op je desktopscherm ziet, dan kun je het geïnstalleerd houden, maar onthoud dat het een watermerk zal dragen dat je kan irriteren; in dit geval kunt u ook andere methoden controleren.
Download Aero Glass voor Windows 10
GERELATEERDE LEZING: 9 prachtige HD-thema's voor Windows 10 2021 (download).
Configuratie vanuit register-editor

Om te testen en positieve feedback van zijn gebruikers te krijgen, heeft Microsoft geëxperimenteerd bij het toepassen van dit thema daar in de vensters, kaders, titelbalken, en wat dan ook. Nu werd zo'n update door veel gebruikers niet gezien; sommigen hadden het geluk om het te hebben. Deze gebruikers kunnen deze methode proberen om dit thema met wazige effecten daar in Windows 10 in te schakelen. Hiervoor moet je de onderstaande stappen volgen:
- In de eerste stap moet je Run by openen door op Win + R te drukken.
- Om de registereditor te openen, typ Regedit en druk op enter.
- U moet dit pad daar naar de adresbalk van de Register-editor en zoek het:
HKEY_CURRENT_USER\\SOFTWARE\\Microsoft\\Windows10\\CurrentVersion\\Themes\\Personaliseer
- Nu ze aan de rechterkant zijn, moet je het DWORD-item met de titel EnableBlurBehind vinden. Als u het niet kunt vinden of het niet bestaat, moet u een nieuwe DWORD-waarde (32-bits) maken en deze de naam EnableBlurBehind.
- Dubbelklik erop om wijzig en stel de waarde ervan in op 1.

- Start uw systeem opnieuw op om eerdere wijzigingen te zien.
Net als in de onderstaande afbeelding:
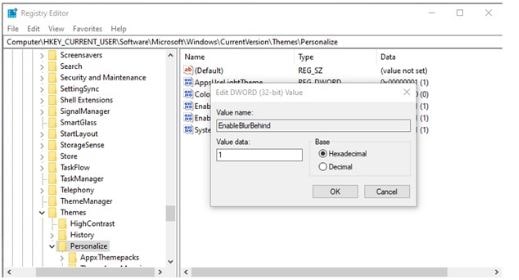
Opmerking: u moet één ding in gedachten houden dat deze instelling mogelijk niet werkt met de nieuwe 19H1-update, aangezien het een revisie in de visuele esthetiek met zich meebrengt. Als dit niet het gewenste thema oplevert, hoeft u zich geen zorgen te maken, want u kunt het ook met een andere methode proberen.
GERELATEERDE LEZING: Hoe transparante achtergronden te maken in MS Paint .
Gebruik Glass2K-themasoftware
Glas2K zegt niet dat het volledig compatibel is met Windows 10, maar we hebben ontdekt dat het werkt met 32-bit-en 64-bit-apparaten. Hiervoor moet u de onderstaande stappen volgen:
Glass2K Theme Software downloaden
Opmerking: houd in gedachten dat het geen installatie vereist; open gewoon het bestand om de applicatie uit te voeren.
- Vervolgens zul je in het instellingenvenster opties kunnen vinden om de tool automatisch te laden zodra het venster wordt gestart, en de transparantie-instellingen onthouden.
- Dan moet u de transparantie-pop-up uitschakelen (optioneel), aangezien deze kan communiceren met uw rechtsklikmenu. Klik op opslaan.
- Als je klaar bent, heb je nu controle over de transparantie-instellingen van de verschillende elementen op je apparaat.
- Om de transparantie in elk venster aan te passen, kun je de sneltoets gebruiken Ctrl + Shift + (0-9) .
Nu geeft de Glass2K hetzelfde effect in Win 10. Gebruikers krijgen controle over de transparantie en hierdoor kunnen ze kunnen de vervagingsoptie instellen om te lijken op de look in Windows 7.
GERELATEERDE LEZING: Top 10 Rainmeter-skins voor Windows 10 gratis download (2021).
Transparante effecten in-en uitschakelen in Windows 10
Windows 10 wordt geleverd met een personalisatie die is geopend om de taakbalk op het bureaublad volledig transparant te maken, waardoor de bureaubladachtergrond van de gebruiker zichtbaar achter de taakbalk.
De taakbalk is een heel klein deel van het algehele bureaublad, maar het is nauwelijks opgemerkt door de gebruikers van Windows 8.
Nu, zoals het actiecentrum werd gezien in Windows 10, de transparantie optie is uitgebreid van de taakbalk naar het actiecentrum en het startmenu en biedt meer visueel opvallende of afleidende resultaten.
Volg de stappen om het transparantie-effect voor de taakbalk in of uit te schakelen, startmenu , en actiecentrum.
Opmerking: nu, net als Apple; Microsoft gebruikt het woord transparantie om het visuele effect te beschrijven, hoewel de meest nauwkeurige term hiervoor doorschijnendheid is; aangezien de zichtbare achtergrond van het bureaublad duidelijk wordt versluierd door de voorgrondelementen van het startmenu, de taakbalk en het actiecentrum. Om de consistentie van de naamgevingsconventies van Microsoft te behouden, houden we ons aan de term transparantie.
Om in of uit te schakelen, moet u de onderstaande stappen volgen:
- In de eerste stap moet je beginnen.
- Dan instellingen.
- Hierna ga je naar personalisatie> kleuren .
- Ga naar beneden totdat je de optie ziet met de titel als maak een start, taakbalk en actiecentrum transparant. Schakel dit in om uw bureaubladelementen transparant te maken.
- Als u dit uitschakelt, resulteert dit in het gebruik van een effen achtergrondkleur van uw taakbalk, startmenu en actiecentrum die alle respectieve delen van uw bureaubladachtergrond.
GERELATEERDE LEZING: 10 prachtige HD-thema's voor Windows 7 gratis download.
Meer thema's die u zal graag installeren:
- Windows 7 Aero-thema voor Windows 10 downloaden.
- PUBG-gamethema voor Windows 10 downloaden.
- Ultiem Star Wars-thema voor Windows 10.
Schakel je Aero Glass in?
Dit was alles wat je ooit zou moeten weten over hoe aero in Windows 10 aan te zetten , punt! Dit is vergelijkbaar met het Windows 7 aero-thema dat je hebt gezien. We hebben verschillende methoden gedeeld waarmee u transparantie-opties kunt gebruiken en deze naar wens kunt in-/uitschakelen.

