Hoe u automatisch inloggen instelt u0026 amp; Login voor Windows 10 (Bijgewerkt)
Bijgewerkt Januari 2023: Krijg geen foutmeldingen meer en vertraag je systeem met onze optimalisatietool. Haal het nu op - > deze link
- Download en installeer de reparatietool hier.
- Laat het uw computer scannen.
- De tool zal dan repareer je computer.
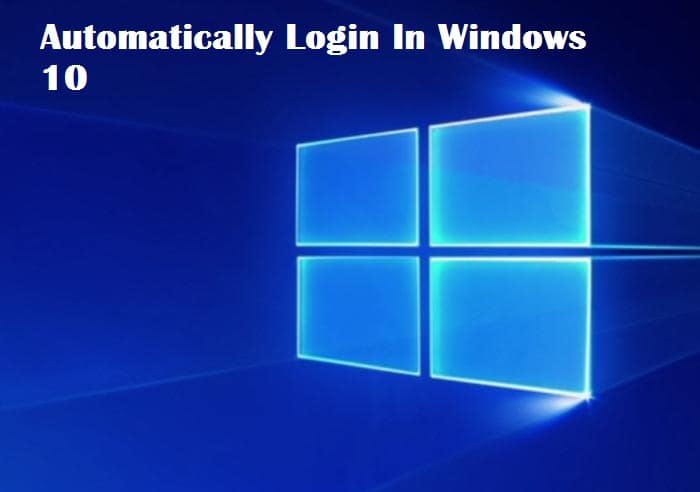
Wilt u snel opstarten naar uw Windows 10-bureaublad door uw inlogscherm over te slaan? Dus je voelt je irritant als je je accountwachtwoord moet typen elke keer dat je je computer aanzet? U hoeft zich geen zorgen te maken, u kunt Windows 10 configureren om op het bureaublad op te starten zonder het accountwachtwoord automatisch in te voeren . In deze tutorial leer je hoe je automatisch inloggen instelt voor Windows 10 .
Het beste hiervan is dat je je wachtwoord niet hoeft te onthouden en je automatisch hoeft aan te melden. Bovendien scheelt het tijd tijdens het opstarten. We kunnen zeggen dat Windows 10 enkele seconden sneller opstart naar het bureaublad of het startscherm.
De procedure om automatisch inloggen in Windows 10 in te stellen is vergelijkbaar met die van Windows 7 en Windows 8
Belangrijke opmerkingen:
U kunt nu pc-problemen voorkomen door dit hulpmiddel te gebruiken, zoals bescherming tegen bestandsverlies en malware. Bovendien is het een geweldige manier om uw computer te optimaliseren voor maximale prestaties. Het programma herstelt veelvoorkomende fouten die kunnen optreden op Windows-systemen met gemak - geen noodzaak voor uren van troubleshooting wanneer u de perfecte oplossing binnen handbereik hebt:
- Stap 1: Downloaden PC Reparatie & Optimalisatie Tool (Windows 11, 10, 8, 7, XP, Vista - Microsoft Gold Certified).
- Stap 2: Klik op "Start Scan" om problemen in het Windows register op te sporen die PC problemen zouden kunnen veroorzaken.
- Stap 3: Klik op "Repair All" om alle problemen op te lossen.
De methode is van toepassing op:
- Microsoft-account
- Lokale gebruikersaccount
Om het in eenvoudige bewoordingen te zeggen, dit guide kan u helpen wanneer u een Microsoft-account of een lokale gebruikersaccount gebruikt.
Een ding dat moet worden vermeld en in gedachten moet worden gehouden, is dat u automatisch inloggen alleen moet inschakelen als u de enige gebruiker van uw pc bent. Als u uw computer met anderen deelt, kunnen ze uw account binnensluipen zonder zelfs maar het wachtwoord te kennen.
Hoe automatisch inloggen/aanmelden bij Windows 10 (snel)
We gaan vier manieren bespreken waarop u automatisch op uw computer kunt inloggen. U kunt een van de volgende manieren gebruiken:
Automatisch aanmelden inschakelen met register
U kunt het automatisch aanmelden inschakelen met de registratiemethode om automatisch in te loggen in Windows 10. Volg de stappen:
- Begin met het openen van de Register-editor. Typ in het startmenu het zoekvak Regedit of voer het opdrachtvak uit en druk vervolgens op Enter. Wanneer u het gebruikersaccountbeheer ziet, klikt u op de knop Ja.
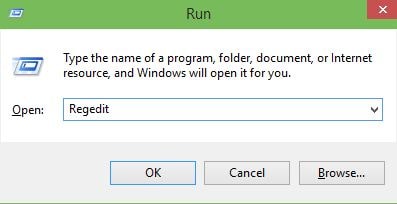
- Navigeer naar de volgende sleutel in de Register-editor:
HKEY_LOCAL_MACHINE\\SOFTWARE\\Microsoft\\Windows NT\\CurrentVersion\\Winlogon
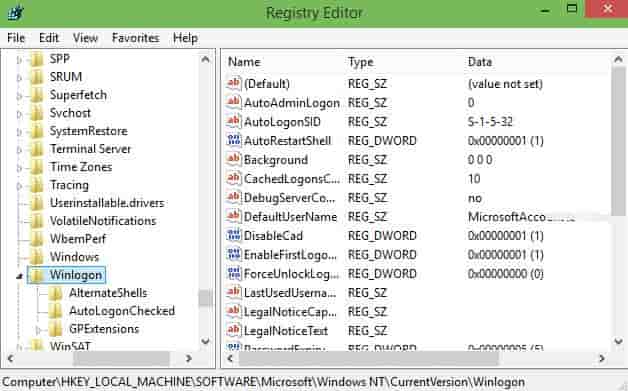
- Zoek naar het item met de naam standaard gebruikersnaam aan de rechterkant, dubbelklik hierop. Zorg ervoor dat uw lokale gebruikersaccount of Microsoft-account wordt weergegeven onder het waardegegevensvak.
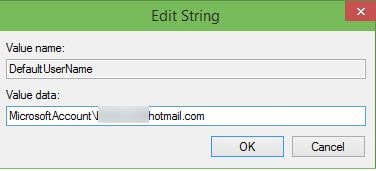
- Nu, aan de rechterkant, zoek opnieuw naar het item standaardwachtwoord genoemd. Als dit niet verschijnt, maak er dan een aan door met de rechtermuisknop op de spatie te klikken. Klik op nieuw en klik vervolgens op de tekenreekswaarde. Hernoem het nu naar het standaardwachtwoord en voer uw wachtwoord in het vak Waardegegevens in. Klik vervolgens op de OK-knop.
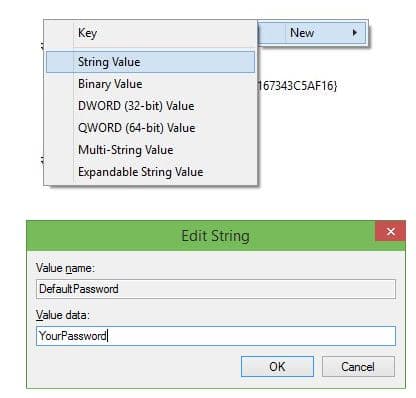
- Nu moet u de automatische login inschakelen. Om dit te doen, kijk aan de rechterkant naar het item met het label AutoAdminLogon en verander de waarde van 0 in 1.
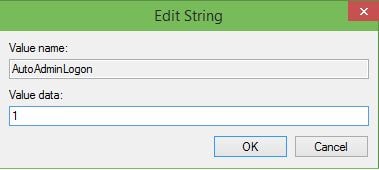
Start nu uw computer opnieuw op om te zien dat Windows 10 automatisch inlogt op uw account zonder om gebruikersnaam en wachtwoord te vragen.
Automatisch aanmelden in Windows 10 met autologon
Je hebt een gratis hulpprogramma beschikbaar waarmee je het aanmeldingsproces in Windows kunt automatiseren 10. Autologin is een gratis tool van Microsoft die is ontworpen om u te helpen het inlogscherm in Windows 10 over te slaan.
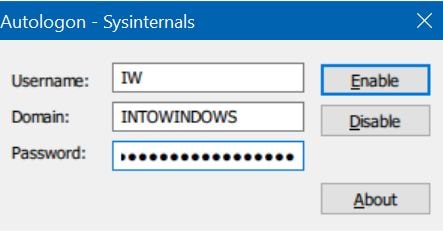
Autologin (Sysinternals)-Automatisch aanmelden zonder wachtwoord
De gemakkelijkste manier om automatisch log in op Windows 10 zonder uw wachtwoord in te voeren, is deze. Volg de stappen:
- Open in de eerste stap het opdrachtvenster Uitvoeren door tegelijkertijd op het Windows-logo en de R-toetsen (Windows + R) te drukken. Typ Netplwiz in het dialoogvenster Uitvoeren en druk op de enter-toets.

- In het dialoogvenster met gebruikersaccounts dat verschijnt. Selecteer eerst uw gebruikersaccount en schakel vervolgens de optie uit met het label ? Strong> gebruiker moet een gebruikerswachtwoord invoeren om deze computer te gebruiken. ?/Strong> Om automatisch de aanmeldinbox te zien, klikt u op de knop Toepassen.
- Typ uw wachtwoord en voer vervolgens uw wachtwoord opnieuw in om te bevestigen in het dialoogvenster voor automatisch inloggen.
- Klik nu op de OK-knop .
Moet u automatisch inloggen voor Windows 10 gebruiken?
De auto-login-functie wordt voor het gemak aan de gebruiker aangeboden, en het maakt het ze gemakkelijker. Het kan echter een beveiligingsrisico zijn. Wanneer u een computer instelt voor automatisch aanmelden, kan iedereen die toegang krijgt tot de machine ook toegang krijgen tot alle inhoud op de laptop, inclusief netwerken.
Bovendien, wanneer automatisch aanmelden is ingeschakeld ingeschakeld, wordt het wachtwoord in platte tekst in het register opgeslagen. De registersleutel waarin deze waarde is opgeslagen, kan op afstand worden gelezen door de geverifieerde gebruikersgroep. Wanneer uw computer fysiek is beveiligd en er stappen zijn ondernomen om ervoor te zorgen dat niet-vertrouwde gebruikers alleen op afstand toegang kunnen krijgen tot het register, wordt deze instelling aanbevolen.
Opgelost: Hoe te repareren mislukt om objecten in de containerfout op te sommen (Windows 10).
Windows 10 Auto Login Alternative
Om direct toegang te krijgen tot Windows 10 is Windows Hallo . Hierin gebruik je vingerafdruk of kreeg je voor gezichtsherkenning. Volgend werk met Windows Hello:
- Surface Pro 4
- Surface Book
- PC's met vingerafdruklezers
- Alle andere laptops die hebben gezichtsherkenningssensoren
U kunt nu inloggen op uw systeem met behulp van de Windows Hello Companion-apparaten zoals Windows Phone en Microsoft Band.
U kunt Windows Hello instellen in het volgende manier:
- Ga in de eerste stap naar start.
- Selecteer instellingen.
- Ga naar accounts en selecteer vervolgens een optie.
- Selecteer setup onder Windows Hallo.
Opgelost: Hoe kan ik een USB-apparaat repareren dat niet wordt herkend in Windows 10.
Waarom zou u in plaats daarvan Windows Hello gebruiken
Windows Hello biedt de gebruiker voordelen op de volgende manier. Het helpt u om in te loggen op Windows 10 zonder het wachtwoord steeds opnieuw in te voeren, maar hier met gezichtsherkenning die u veel tijd bespaart.
- U logt drie keer sneller in op uw systeem
- U kunt vingerafdruk-of gezichtsherkenning gebruiken waarmee u uw bestelling snel kunt invoeren.
- U kunt uw pincode gebruiken als back-up.
Opgelost: Hoe het Nvidia-configuratiescherm ontbreekt in Windows 10 te repareren.
Opmerking: Deze zelfstudie voor automatisch inloggen werkt perfect op 1803 en 1903 bouwt. U kunt de registratiemethode echter als een script opslaan en ook verschillende versies proberen.
Gebruikt u automatisch inloggen voor Windows 10?
Hierin gids, hebben we met u verschillende manieren besproken waarop de gebruiker keer op keer kan inloggen op Windows 10 zonder zijn wachtwoord in te voeren , waardoor hij veel tijd kan besparen. Ik hoop dat je nu hebt geleerd hoe je je automatisch kunt aanmelden bij Windows 10 . We hebben drie verschillende manieren besproken om degene te selecteren die bij u past. We hopen maximale informatie te verstrekken die de gebruiker kan helpen deze gemakkelijk te begrijpen. Voor eventuele vragen kunt u opmerkingen achterlaten in het onderstaande gedeelte.

