Hoe u Windows Update-fout 80246001 kunt oplossen
Bijgewerkt Januari 2023: Krijg geen foutmeldingen meer en vertraag je systeem met onze optimalisatietool. Haal het nu op - > deze link
- Download en installeer de reparatietool hier.
- Laat het uw computer scannen.
- De tool zal dan repareer je computer.
�\xBF
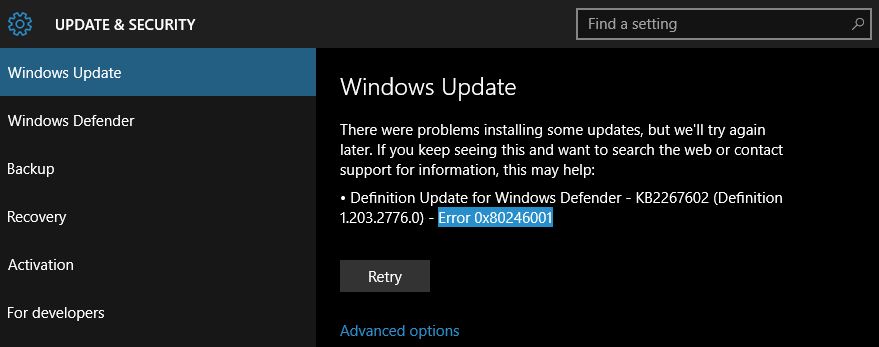
Microsoft brengt van tijd tot tijd updates uit voor zijn Windows-besturingssysteem. Hoewel dit een geweldige functie is voor het besturingssysteem om regelmatig te updaten, kan het ook problemen veroorzaken als het updateproces niet soepel verloopt.
Gebruikers van Windows 10 en Windows 7 hebben gemeld dat ze foutcode 80246001 hebben ontvangen bij het bijwerken van hun besturingssysteem. Er kunnen verschillende redenen zijn voor dit probleem: niet-functionerende Windows-updatecomponenten, malware, systeemcorruptie of zelfs problemen met de update zelf.
Belangrijke opmerkingen:
U kunt nu pc-problemen voorkomen door dit hulpmiddel te gebruiken, zoals bescherming tegen bestandsverlies en malware. Bovendien is het een geweldige manier om uw computer te optimaliseren voor maximale prestaties. Het programma herstelt veelvoorkomende fouten die kunnen optreden op Windows-systemen met gemak - geen noodzaak voor uren van troubleshooting wanneer u de perfecte oplossing binnen handbereik hebt:
- Stap 1: Downloaden PC Reparatie & Optimalisatie Tool (Windows 11, 10, 8, 7, XP, Vista - Microsoft Gold Certified).
- Stap 2: Klik op "Start Scan" om problemen in het Windows register op te sporen die PC problemen zouden kunnen veroorzaken.
- Stap 3: Klik op "Repair All" om alle problemen op te lossen.
In het IR Cache-artikel van vandaag laten we u enkele methoden zien die u kunt proberen om Windows Update Error 80246001 op uw computer op te lossen.
Wat is de oorzaak van Windows Update Error 80246001

Defect WU-onderdeel: Als u te maken heeft met een defect WU-onderdeel of als u specifiek verhindert dat u nieuwe updates installeert, kunt u deze fout omzeilen door de Windows Update-catalogus te gebruiken om de update te installeren die de foutcode veroorzaakt.
Veelvoorkomend Windows Update-probleem: Als u dit probleem in Windows 7 tegenkomt, controleert u eerst of de ingebouwde probleemoplosser voor Windows Update het probleem niet automatisch kan oplossen. Sommige getroffen gebruikers hebben het met succes gebruikt om deze specifieke foutcode te herstellen.
Ongeschikte Management Engine Interface-stuurprogramma: Als u deze foutcode ziet wanneer u probeert een Windows-update te installeren die bedoeld is om het Intel Management Engine Interface-stuurprogramma bij te werken, moet u de foutcode kunnen vermijden door handmatig de nieuwste versie van het MEI-stuurprogramma te downloaden en te installeren vanaf de Intel-downloadpagina.
malware: Het blijkt dat dit probleem ook kan optreden nadat een bepaald type malware met succes de Windows Update-component van IE heeft geïnfiltreerd. In dit geval moet u een scan uitvoeren met Microsoft Safety Scanner en kijken of deze bewerking geïnfecteerde instanties kan vinden en herstellen.
Beschadigd bestand in de map SoftwareDistribution of Catroot2: Veel Windows 7-gebruikers hebben bevestigd dat het probleem in hun geval werd veroorzaakt door een fout die afkomstig was van de map SoftawreDistribution of Catroot2. In dit geval kan het probleem worden opgelost door alle WU-componenten opnieuw in te stellen en de twee mappen die worden gebruikt om updates op te slaan, te hernoemen.
Beschadigde systeembestanden: In sommige gevallen kunt u beschadigde systeembestanden tegenkomen die niet op de normale manier kunnen worden gerepareerd. In dit geval moet u achtereenvolgens DISM- en SFC-scans uitvoeren en kijken of ze het beschadigde systeembestand kunnen repareren.
Hoe Windows Update-fout 80246001 op te lossen?

Scan en vervang beschadigde systeembestanden
Systeembestanden zijn vereist om alle processen op uw computer uit te voeren, inclusief Windows Update. Als een van deze bestanden beschadigd is of verloren gaat, treden er fouten op. Fout 80246001 kan worden veroorzaakt door een of meer problematische systeembestanden. Mogelijk hebt u enkele van deze bestanden gewijzigd zonder uw medeweten, uw antivirusprogramma heeft mogelijk overdreven gereageerd en ze verwijderd, of ze zijn mogelijk verwijderd door malware.
Om het probleem op te lossen, moet u deze corrupte of ontbrekende systeembestanden vinden en vervangen. Hiervoor wordt de System File Checker (SFC) gebruikt. De SFC is een opdrachtregelprogramma dat de integriteit van beveiligde systeembestanden controleert. Het lost deze schendingen op door ontbrekende of beschadigde bestanden te vervangen.
Als u een Windows 10-apparaat gebruikt, moet u het hulpprogramma Inbox Deployment Image Servicing and Management (DISM) uitvoeren voordat u de SFC uitvoert. DISM biedt alle bestanden die u nodig hebt voor reparatie.
1.) Voer het dialoogvenster Uitvoeren uit. U kunt dit doen door met de rechtermuisknop op de knop "Start" te klikken en "Uitvoeren" te selecteren, door "Uitvoeren" te zoeken in het menu "Start", of door de toetsencombinatie Windows + R te gebruiken.
2.) Nadat de optie "Uitvoeren" in de linkerbenedenhoek van het scherm verschijnt, typt u "CMD" (zonder de aanhalingstekens) en drukt u tegelijkertijd op Ctrl, Shift en Enter.
3.) Er verschijnt een dialoogvenster Gebruikersaccountbeheer, waarin om toestemming wordt gevraagd om de opdrachtprompt als beheerder uit te voeren. Klik op Ja zodra dit gebeurt.
4.) Terwijl het opdrachtpromptvenster geopend is in de beheerdersmodus, typt u de volgende regel op het zwarte scherm en drukt u op Enter:
DISM.exe / Online / Cleanup-image / Restorehealth
Tip: Dit is de normale opdrachtregel die wordt gebruikt om DISM aan te roepen. Aangezien u echter te maken hebt met een probleem dat verhindert dat de Windows Update-client correct werkt, moet u een andere herstelbron gebruiken. U kunt een opstartbare USB-drive of Windows 10 dvd gebruiken. U kunt het ISO-bestand van Windows 10 ook als een virtuele dvd koppelen en als herstelbron gebruiken. Noteer het pad naar de Windows-map op de dvd of opstartbare media die u gebruikt.
5.) Gebruik in plaats daarvan de volgende regel:
DISM.exe /Online /Cleanup-Image /RestoreHealth /Bron:X:\Bron\Windows /LimitAccess
Tip: De X:\Bron\Windows vertegenwoordigt het pad naar de Windows-map in de herstelbron die u gebruikt. Vervang het op de juiste manier voordat u de opdracht invoert.
6.) Wacht tot de opdracht is voltooid voordat u doorgaat naar de volgende stap.
7.) Typ nu "sfc/scannow" (zonder aanhalingstekens) bij de opdrachtprompt en druk op Enter.
8.) Na het voltooien van de opdracht, start u het systeem opnieuw op wanneer het volgende voltooiingsbericht verschijnt: "Windows Resource Protection heeft beschadigde bestanden gedetecteerd en hersteld."
Start de probleemoplosser voor Windows Update
Een fout kan worden veroorzaakt door veelvoorkomende problemen, zoals systeemservices die niet werken of zijn uitgeschakeld, conflicten met andere programma's, onvermogen om te communiceren met de netwerkinfrastructuur van uw systeem, problemen met softwareafhankelijkheid, enz.
Het is de taak van een probleemoplosser om deze problemen op te sporen en op te lossen. Als u niet weet hoe u deze tool moet gebruiken, zullen de volgende stappen helpen:
- Druk op de Start-knop en selecteer vervolgens het tandwielpictogram wanneer het Start-menu verschijnt.
- U kunt ook de Windows + I-toetscombinatie gebruiken om de app Instellingen te openen.
- Zodra het hoofdscherm Instellingen is geopend, klikt u op het pictogram Update en beveiliging onder aan het venster.
- Zodra de update- en beveiligingsinterface wordt weergegeven, gaat u naar het linkerdeelvenster van het venster en klikt u op Problemen oplossen.
- Ga nu naar het rechterdeelvenster en klik op Windows Update.
- Zodra de knop "Probleemoplosser uitvoeren" is verborgen onder Windows Update, klikt u erop.
- De probleemoplosser begint nu te scannen op problemen die van invloed zijn op het hulpprogramma Windows Update.
- Nadat de analyse is voltooid, wordt u door de probleemoplosser gevraagd de aanbevolen oplossingen toe te passen, indien van toepassing.
- Klik op Toepassen en laat de tool het proces voltooien.
- Zodra het proces is voltooid, probeert u uw computer bij te werken.
Als het probleem zich voordeed in Windows 7, gaat u naar de Microsoft-website, downloadt u de tool en voert u deze uit.
Download en installeer de update handmatig
Als het probleem zich voordeed op een Windows 7-computer, download dan de nieuwste SSU, die KB4523206 zou moeten zijn. Na het downloaden, voer het uit.
U moet de 64-bits versie downloaden als uw besturingssysteem 64-bits is en de 32-bits versie als u 32-bits Windows 7 gebruikt.
Als u niet weet hoe u kunt controleren of uw besturingssysteem 32-bits of 64-bits is, volgt u deze stappen:
- Klik op de knop Starten.
- Selecteer Configuratiescherm in het menu Start.
- Ga naar het zoekvak en typ "prestatie-informatie en tools" (zonder de aanhalingstekens).
- Zodra de lijst met resultaten wordt weergegeven, klikt u op Prestatie-informatie en hulpmiddelen.
- Klik vervolgens op de optie "Gedetailleerde prestatie- en systeeminformatie bekijken en afdrukken".
- Zoek onder de kop Systeemtype in het gedeelte Systeem het type besturingssysteem dat u momenteel gebruikt.
- Onder 64-bits staat kunt u zien of u een 64-bits versie van Windows kunt gebruiken.
De lijst met 64-bits producten wordt niet weergegeven als er al een 64-bits versie van Windows op uw computer is geïnstalleerd.
Veelgestelde Vragen
Hoe los ik onvolledige Windows-updates op?
- Zorg ervoor dat de updates echt vastlopen.
- Zet het uit en weer aan.
- Controleer het hulpprogramma voor Windows-update.
- Voer het Microsoft Troubleshooter-programma uit.
- Start Windows in de veilige modus.
- Ga terug in de tijd met Systeemherstel.
- Wis de bestandscache van Windows Update zelf.
- Voer een volledige virusscan uit.
Hoe de Windows 10-updatefout op te lossen?
- Zorg ervoor dat u voldoende geheugen op uw apparaat heeft.
- Voer Windows Update meerdere keren uit.
- Controleer op stuurprogramma's van derden en download eventuele updates.
- Schakel eventuele extra hardware uit.
- Controleer op fouten in Apparaatbeheer.
- Verwijder beveiligingsprogramma's van derden.
- Herstel harde-schijffouten.
- Voer een schone herstart uit in Windows.
Hoe repareer ik de Windows Update-client?
- Download de Windows Update-probleemoplosser van de Microsoft-website.
- Dubbelklik op Windows Update-probleemoplosser.
- Selecteer de optie Windows Update.
- Klik op de knop Volgende.
- Klik op de optie Probeer problemen op te lossen als beheerder (indien van toepassing).
- Klik op de knop Sluiten.
Hoe los ik een Windows Update-corruptie op?
- Voer de probleemoplosser voor Windows Update uit.
- Start opnieuw op en probeer vervolgens Windows Update.
- Voer de systeembestandscontrole (SFC) en de schijfcontrole (CHKDSK) uit.
- Voer DISM (Deployment Image Servicing and Management) uit.
- Hernoem de softwaredistributiemap.

