Instellingen openen in Windows 11
Bijgewerkt Januari 2023: Krijg geen foutmeldingen meer en vertraag je systeem met onze optimalisatietool. Haal het nu op - > deze link
- Download en installeer de reparatietool hier.
- Laat het uw computer scannen.
- De tool zal dan repareer je computer.
Vanaf Windows 10 is een functionaliteit geïntegreerd om een groot deel van alle eigenschappen van het systeem te beheren en het is het configuratiehulpprogramma, dit integreert alles wat nodig is om verschillende parameters te beheren en in Windows 11 vinden we een volledige renovatie van dit hulpprogramma zowel in ontwerp en in functies:
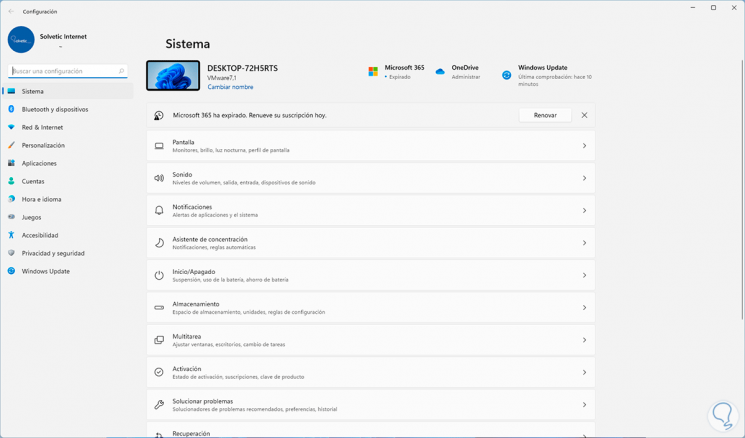
Configuratie in Windows 11 is onderverdeeld in verschillende categorieën, zoals:
Systeem
Hierin is het mogelijk om toegang te krijgen tot functies zoals "
- Schermbeheer (toevoegen van HDR-beheer)
- Configuratie van de geluidseigenschappen
- Meldingsbeheer
- De concentratie-assistent activeren
- Energiebeheer
- Opslagbeheer
- Nieuwe multitasking-functie
- Systeemactivering
- Systeemherstel
- Projectie-opties
- Beheer van extern bureaublad
- Het klembord gebruiken
- Systeeminformatie met Info
Bluetooth en apparaten
In deze sectie vinden we alles met betrekking tot:
Belangrijke opmerkingen:
U kunt nu pc-problemen voorkomen door dit hulpmiddel te gebruiken, zoals bescherming tegen bestandsverlies en malware. Bovendien is het een geweldige manier om uw computer te optimaliseren voor maximale prestaties. Het programma herstelt veelvoorkomende fouten die kunnen optreden op Windows-systemen met gemak - geen noodzaak voor uren van troubleshooting wanneer u de perfecte oplossing binnen handbereik hebt:
- Stap 1: Downloaden PC Reparatie & Optimalisatie Tool (Windows 11, 10, 8, 7, XP, Vista - Microsoft Gold Certified).
- Stap 2: Klik op "Start Scan" om problemen in het Windows register op te sporen die PC problemen zouden kunnen veroorzaken.
- Stap 3: Klik op "Repair All" om alle problemen op te lossen.
- Volledig apparaatbeheer
- Printers en scanners
- Optie om onze mobiel te integreren met Windows 11
- Camerawerk
- Muisinstellingen
- Automatisch afspelen bij het aansluiten van apparaten
- USB-beheer
Internet en netwerk
Zoals de naam al aangeeft, kunnen we hier:
- Het Wi-Fi-en Ethernet-netwerk beheren
- Werken en configureer VPN
- Activeer vliegtuigmodus in Windows 11
- Configureer een proxy server
- Toegang tot geavanceerde netwerkinstellingen
Personalisatie
Het is een van de meest gebruikte en functionele secties omdat het mogelijk is:
- Verander de achtergrond van Windows 11
- Werken met kleuren en thema's
- Het vergrendelscherm beheren
- In de compatibele apparaten activeren het aanraaktoetsenbord
- Beheer het menu Start
- Beheer de taakbalkgedrag
- Werken met systeemlettertypen
- Apparaatgebruik configureren
Toepassingen
In deze sectie vinden we de mogelijkheid van:
- Gebruik en beheer van applicaties
- Functies toevoegen of verwijderen
- Standaardtoepassingen configureren
- Toepassingen voor websites configureren
- Configureren welke applicaties openen met Windows 11
rekeningen
Daar vinden we alles met betrekking tot gebruikers zoals:
- Gebruikersaccountgegevens
- Opties om in te loggen
- Link of niet e-mails
- Gebruikers toevoegen, bewerken of verwijderen
- Maak reservekopieën van bestanden en toepassingen
Tijd en taal
Daar hebben we de mogelijkheid om:
- Stel de systeemdatum en-tijd in
- Stel de regio of taal in
- Schrijven en spraak beheren
Spellen
In deze sectie is alles gerelateerd aan games zoals:
- Beheer van de Xbox Game Bar
- Configuratie van opnames tijdens het spelen
- Beheer van spelmodi
Toegankelijkheid
Het is een ideale sectie om alles te configureren met betrekking tot onderwerpen met beperkte toegang, zoals zicht, gehoor of interactie
Privacy en beveiliging
Daar is het mogelijk:
- Toegang tot het Windows 11 Security-hulpprogramma
- Zoek mijn apparaat inschakelen
- Ontwikkelaarsmodus gebruiken
- Beheer Windows 11-machtigingen
- Beheer toepassingsmachtigingen
Windows Update
Er is alles wat te maken heeft met het ontvangen van updates voor het systeem en er is de mogelijkheid om deel te nemen aan het Windows Insider-programma.
Er zijn verschillende manieren om Instellingen te openen in Windows 11 en we zullen ze in deze tutorial zien.
1. Open Windows 11 Configuratie vanaf Start
Het is een van de eenvoudigste manieren, hiervoor klikken we op de Windows 11 Start-knop en selecteer vervolgens Instellingen:
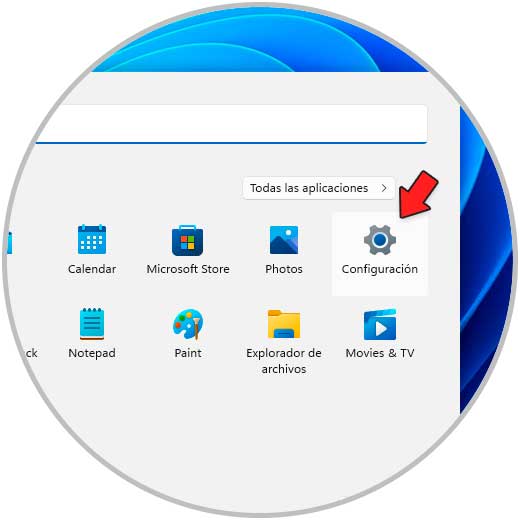
2. Open Windows 11-instellingen vanuit het Start-contextmenu
Dit is een eenvoudige maar praktische optie, met deze methode zullen we klik met de rechtermuisknop op de Windows 11 Start-knop en selecteer vervolgens Instellingen:
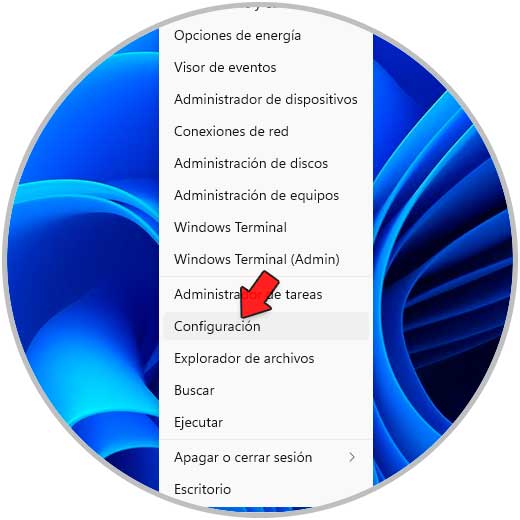
We klikken en Instellingen openen.
3. Open Windows 11-configuratie vanaf toetsenbord
Een eenvoudige methode is om ons toetsenbord te gebruiken, hiervoor combineren we de Windows + I-toetsen om Configuratie te openen:
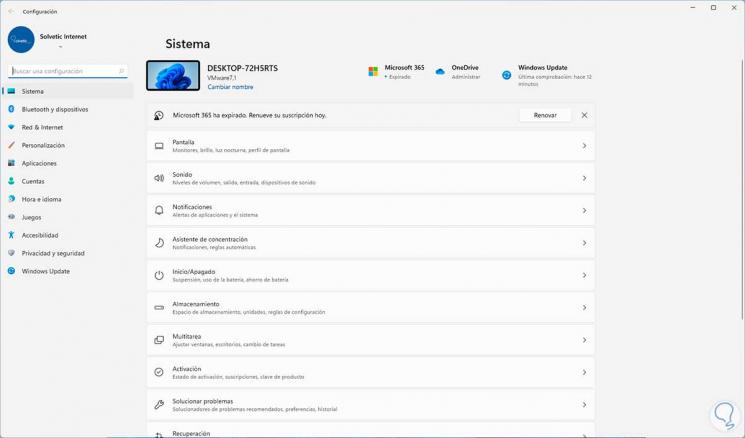
4. Open Windows 11-instellingen vanuit het actiecentrum
In het actiecentrum hebben we toegang tot verschillende meldingsopties of om sommige te beheren systeemparameters, opent u het actiecentrum door op de rechterbenedenhoek te klikken of door de Windows + A-toetsen te gebruiken:
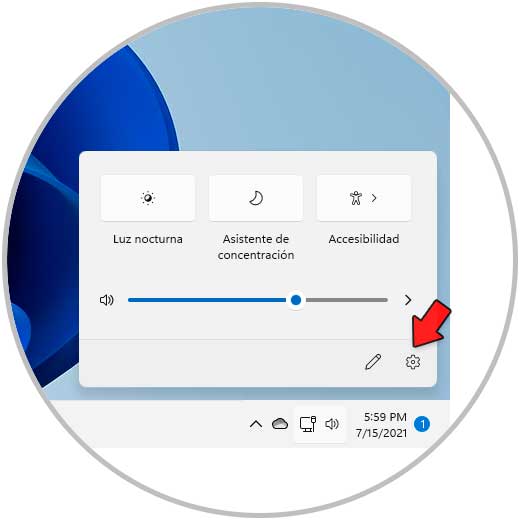
We klikken op het pictogram Instellingen om toegang te krijgen.
5. Open Windows 11 Instellingen vanuit de zoekmachine
De Start-zoekmachine Het biedt ons een compleet portfolio van tools en programma's die beschikbaar zijn in Windows 11, in de Start search voeren we "configuratie" in:
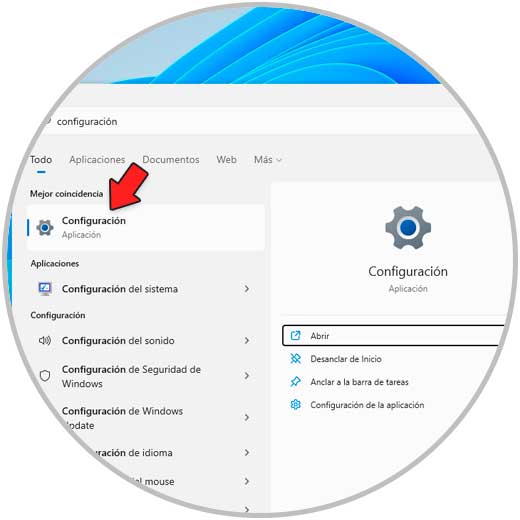
We selecteren Configuratie.
6. Open Windows 11 Configuratie vanuit CMD
Stap 1
De CMD-console is een punt vanwaar niet alleen We kunnen commando's en commando's uitvoeren, maar het stelt ons in staat om programma's of hulpprogramma's te openen, CMD te openen vanaf Start:
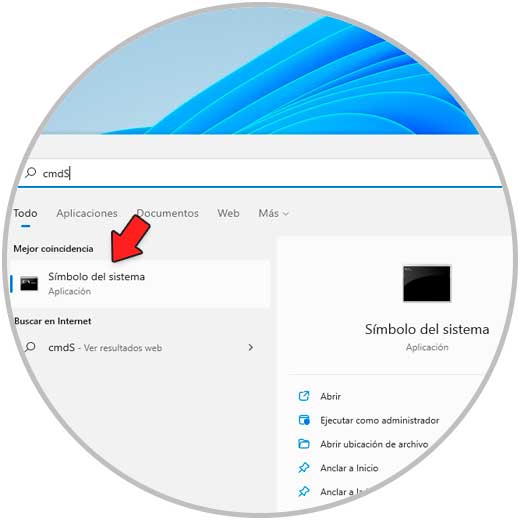
Stap 2
Voer "start ms-settings:" in de console in en druk op Enter:
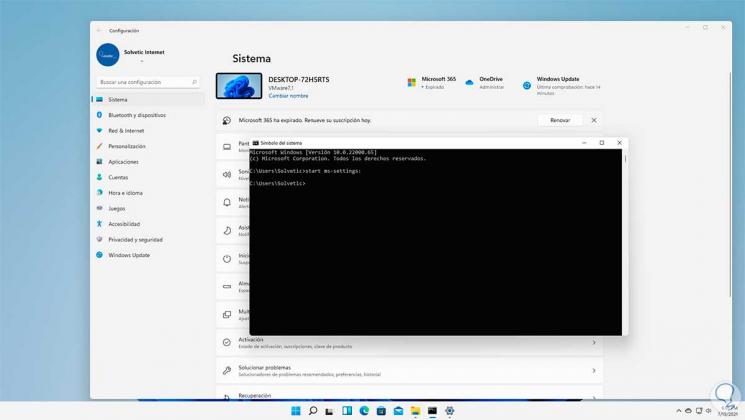
7. Open Windows 11-configuratie vanuit PowerShell
Stap 1
Net als CMD is PowerShell een veelzijdige console om verschillende taken uit te voeren, waaronder open Instellingen, open PowerShell:
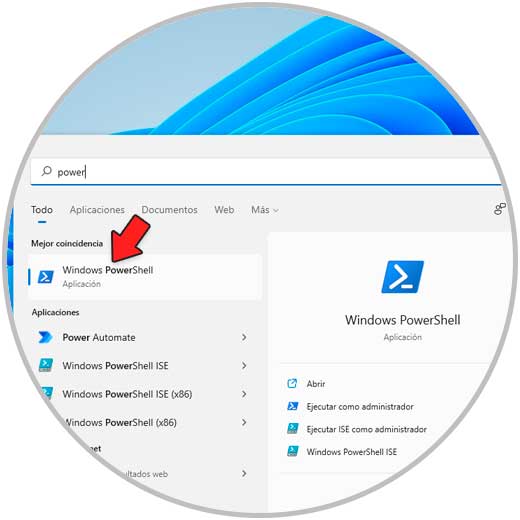
Stap 2
In de console voeren we "start ms-settings:" uit
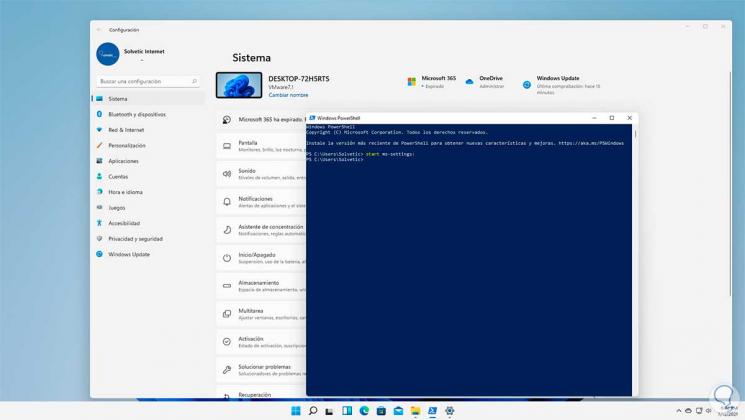
8. Open Windows 11-configuratie vanuit Uitvoeren
Stap 1
Uitvoeren is een van de meest ideale manieren om opdrachten te openen of uit te voeren in Windows 11, open Uitvoeren vanuit het Start-contextmenu:
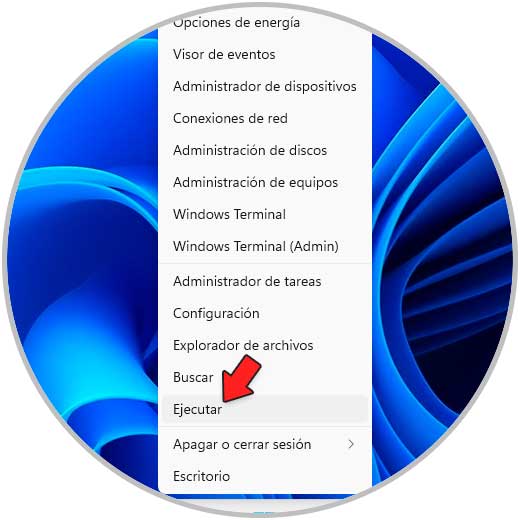
Stap 2
Voer in het venster "start ms-settings:" in:
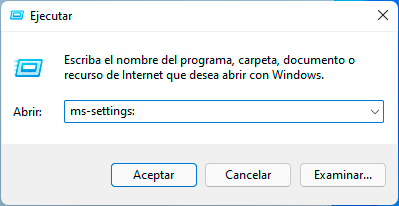
Klik op OK om naar Configuratie te gaan Stap 3
Een voordeel van Uitvoeren is dat we kunnen toevoegen aan welk deel van de Configuratie we gaan, bijvoorbeeld om de eigenschappen te zien van het systeem dat we uitvoeren:
ms-settings: about
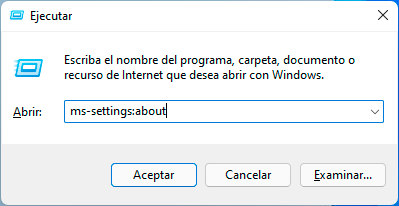
Stap 4
Als resultaat wordt deze sectie geopend:
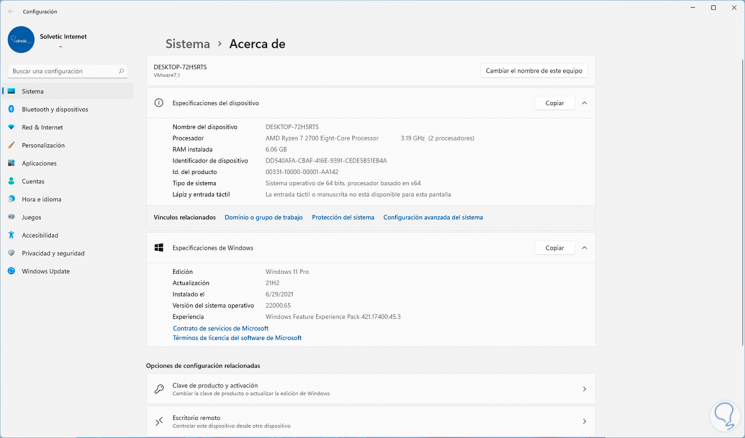
keuzes
Enkele te gebruiken opties zijn:
- Display: ms-settings: display
- Meldingen en acties: ms-settings : notificaties
- Stroom & energie: ms-settings: powersleep
- Batterij : ms-settings: batterysaver
- Opslag: ms-settings: storagesense
- Tabletmodus: ms-instellingen: tabletmode
- Multitasking: ms-instellingen: multitasking
- Projecteer naar deze computer: ms-settings: project
- Over: ms-settings: over
- Bluetooth en andere apparaten: ms-instellingen: bluetooth
- Printers en scanners: ms-instellingen: printers
- Muis: ms-settings: mousetouchpad
- Touchpad: ms-settings: devices-touchpad
- Schrijf: ms-settings: typen
- Pen & Windows Ink: ms-instellingen: pen
- Automatisch afspelen: ms-instellingen: automatisch afspelen
- USB: ms-settings: usb
- Toepassingen en functies: ms-settings: appsfeatures
- Website-apps: ms-settings: appsforwebsites
- Standaard apps: ms-settings: defaultapps
- Beheer optionele functies: ms-settings: optionalfeatures
- Offline kaarten: ms-settings: maps
- Opstarttoepassingen: ms-settings: startupapps
- Video afspelen: ms-settings: videoplayback
- E-mailaccounts en applicaties: ms-settings: emailandaccounts
- Familie en andere mensen: ms-settings: otherusers
- Aanmeldingsopties: ms-settings: signinop ties
- Instellingen synchroniseren: ms-settings: sync
- Uw gegevens: ms-settings: yourinfo
- Audio: ms-settings: easyofaccess-audio
- Ondertitels: ms-settings: easyofaccess-closedcaptioning
- Weergave: ms-settings: easyofaccess-display
- Lettertypen: ms-settings: fonts
- Hoog contrast: ms-settings: easyofaccess-highcontrast
- Toetsenbord: ms-settings: easyofaccess-keyboard
- Vergrootglas: ms-settings: easyofaccess-vergrootglas
- Muis: ms-settings: easyofaccess-mouse
- Verteller: ms-settings: easyofaccess-narrator
- Andere opties: ms-settings: easyofaccess-otheroptions
- Stem: ms-settings: easyofaccess-speechrecognition
- Spelbalk: m s-settings: gaming-gamebar
- Game-DVR: ms-settings: gaming-gamedvr
- Spelmodus: ms-settings: gaming-gamemode
- Speel een game op volledig scherm: ms-settings: quietmomentsgame
- TruePlay: ms-settings: gaming-trueplay
- Xbox-netwerken: ms-settings: gaming-xboxnetworking
- Vliegtuigmodus: ms-settings: network-airplanemode
- Datagebruik: ms-settings: datausage
- Ethernet: ms-settings: netwerk-ethernet
- Beheer bekende netwerken: ms-settings: network-wifisettings
- Mobiele hotspot: ms-settings: netwerk-mobilehotspot
- Proxy: ms-settings: netwerk-proxy
- Status: ms-settings: netwerk-status
- VPN: ms-settings: netwerk-vpn
- Wi-Fi: ms-settings: netwerk-wifi (alleen beschikbaar met een Wi-Fi-adapter)
- Selecteer de mappen die in het menu Start verschijnen: ms-settings: personalization-start-places
- Kleuren: ms-settings: personalization-colors
- Samenvatting: ms-settings: personalization-glance
- Vergrendelscherm: ms-settings: lockscreen
- Navigatiebalk: ms-settings: personalization-navbar
- Start: ms-settings: personalization-start
- Taakbalk: ms-settings: taakbalk
- Thema's: ms-settings: thema's
- Uw telefoon: ms-settings: mobile-devices
- Accountgegevens: ms-settings: privacy-accountinfo
- Activiteitsgeschiedenis: ms-settings: privacy-activityhistory
- ID kaart. advertising: ms-settings: privacy-advertisingid
- Datum en tijd: ms-settings: dateandtime
- Regio en taal: ms-settings: regionlanguage
- Stemtaal: ms-settings: spraak
- Activering: ms-settings: activering
- Back-up: ms-settings: back-up
- Leveringsoptimalisatie: ms-settings: delivery-optimization
- Vind uw apparaat: ms-settings: findmydevice
- Voor ontwikkelaars: ms-settings: ontwikkelaars
- Herstel: ms-settings: recovery
- Problemen oplossen: ms-settings: problemen oplossen
- Windows Beveiliging: ms-settings: windowsdefender
- Windows Insider-programma: ms-settings: windowsinsider
- Windows Update: ms-instellingen: windowsupdate-ms-settings: windowsupdate-action
- Windows Update (geavanceerde opties): ms-settings: windowsupdate-options
- Windows Update (herstartopties): ms-settings: windowsupdate-restartoptions
- Windows Update (update geschiedenis bekijken) : ms-settings: windowsupdate-history
Deze zijn allemaal ideaal voor een snelkoppeling naar de functie.
9. Open Windows 11 Instellingen vanuit Taakbalk
Stap 1
Met deze optie kunt u Instellingen op de taakbalk verankeren, hiervoor klikken we Rechts in Instellingen en selecteer "Verankeren aan taakbalk":

Stap 2
We openen vanuit de configuratietaakbalk:

10. Open Windows 11-instellingen vanuit directe toegang
Stap 1
Het is een eenvoudige methode om Instellingen te openen met een dubbelklik, hiervoor klikken we met de rechtermuisknop op het bureaublad en selecteren "New-Shortcut":
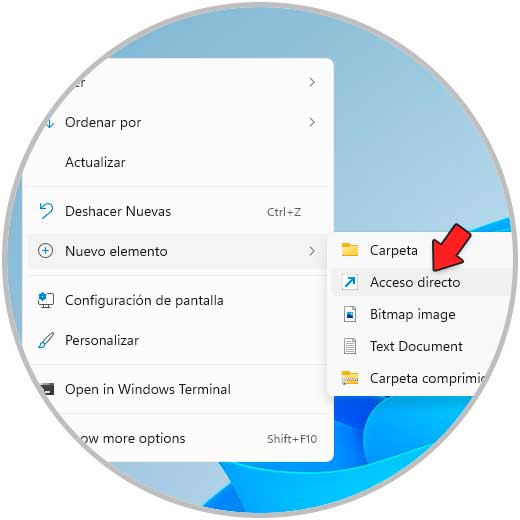
Stap 2
Voer "ms-settings:" in het pop-upvenster in:
Stap 3
We klikken op Volgende om een naam toe te wijzen en de wijzigingen toe te passen:
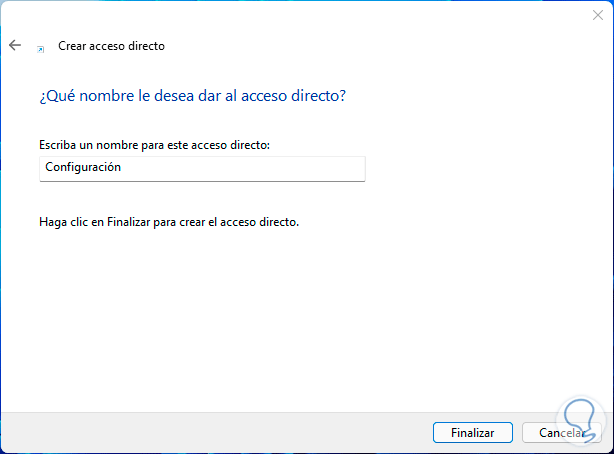
Stap 4
De snelkoppeling is beschikbaar:
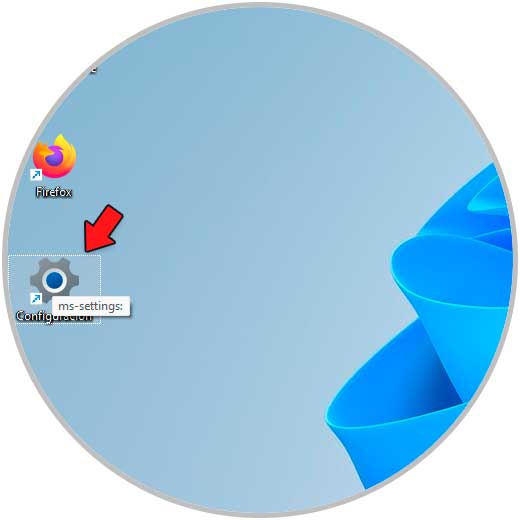
We dubbelklikken op de snelkoppeling om Instellingen te openen.
12. Open Instellingen Windows 11 vanuit Taakbeheer
Stap 1
Open Taakbeheer vanaf Start:
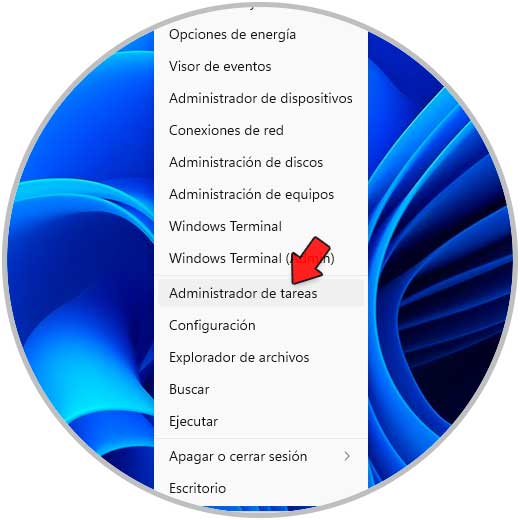
Stap 2
Ga in de Beheerder naar het menu "Bestand-Voer nieuwe taak uit":
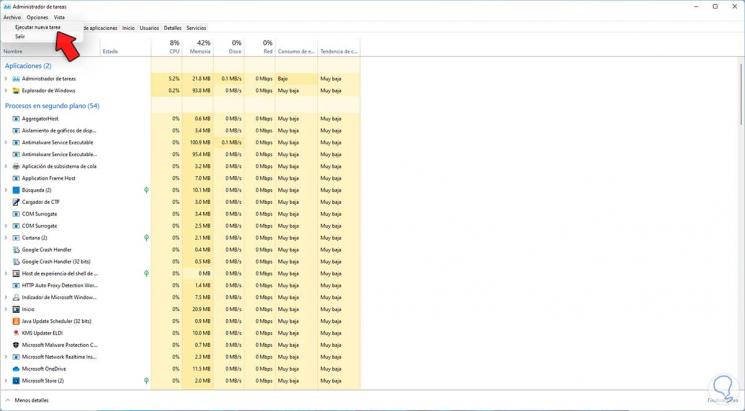
Stap 3
Voer "ms-settings:" in en vink het vakje aan "Maak deze taak met beheerdersrechten":
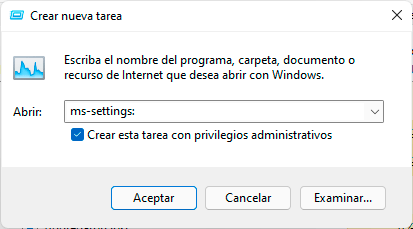
Stap 4
We klikken op OK om Configuratie te openen:
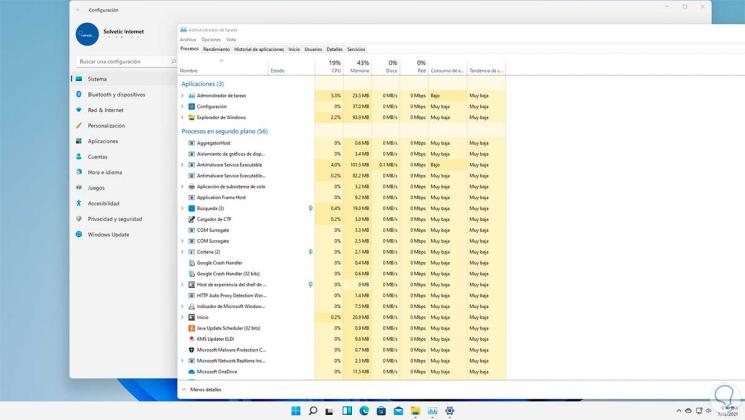
13. Open Windows 11-configuratie vanuit het contextmenu
Stap 1
Dit kan worden gedaan vanuit een map of op een bepaalde locatie, in in dit geval het bureaublad, klikken we met de rechtermuisknop op het bureaublad en selecteren "Scherminstellingen":
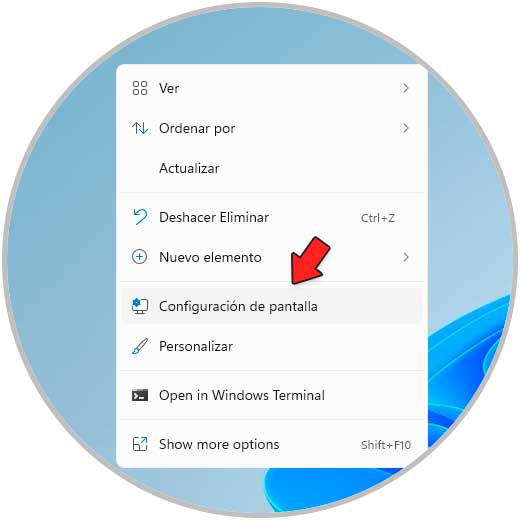
Stap 2
Dit opent Instellingen om naar de verschillende secties te gaan:
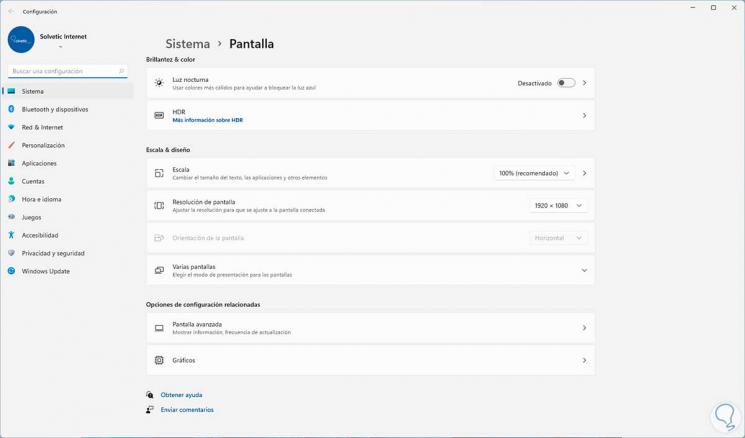
14. Open Windows 11 Instellingen vanuit het Configuratiescherm
Stap 1
Het is een optie om toegang te krijgen tot Instellingen vanuit extra functies, open Controle paneel:
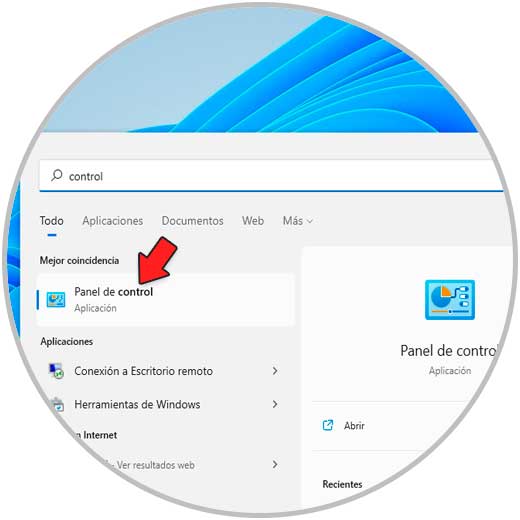
Stap 2
We zullen het volgende zien:
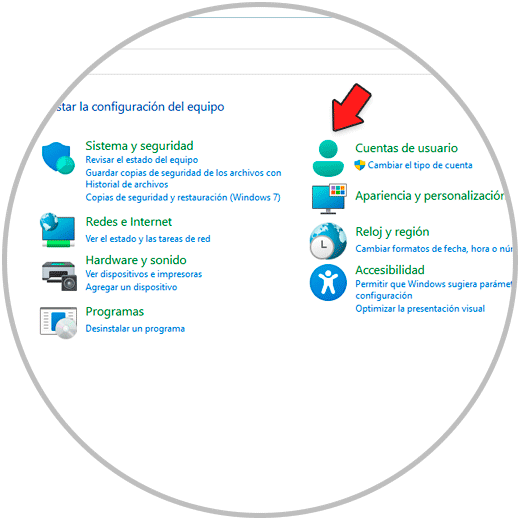
Stap 3
Laten we naar "Gebruikersaccounts-Gebruikersaccounts" gaan:
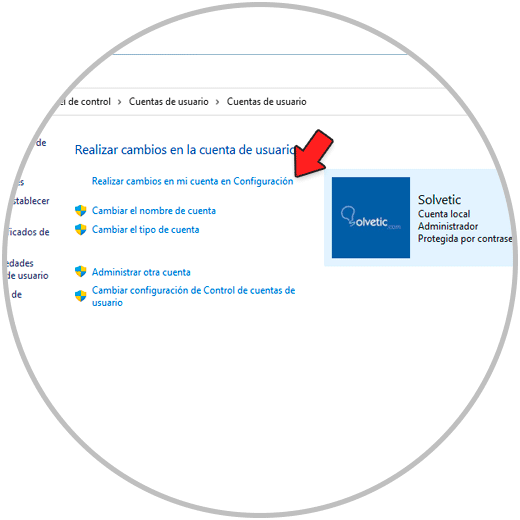
Stap 4
We klikken op "Wijzigingen aanbrengen in mijn account in Instellingen", dit opent Instellingen om te navigeren in de secties:
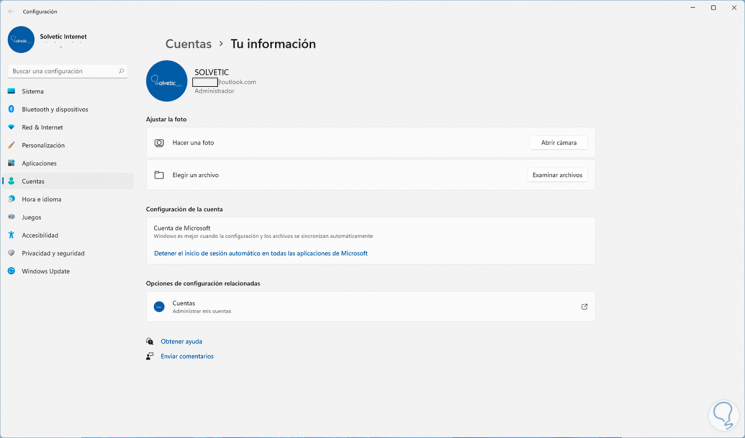
Dat geldt ook voor de verschillende opties om Instellingen in Windows 11 te openen en toegang te hebben tot een van de meest praktische hulpprogramma's voor iedereen.

