[Opgelost] Knipprogramma werkt niet in Windows 10
Bijgewerkt Januari 2023: Krijg geen foutmeldingen meer en vertraag je systeem met onze optimalisatietool. Haal het nu op - > deze link
- Download en installeer de reparatietool hier.
- Laat het uw computer scannen.
- De tool zal dan repareer je computer.
Als Snipping Tool op dit moment niet werkt op uw computer, zijn hier enkele workarounds die u kunt proberen om dit probleem op te lossen op uw Windows 11/10. U kunt het knipgereedschap in een Windows-apparaat gebruiken om een schermafbeelding te maken van een bepaald deel van uw scherm.De opties die u hebt met het knipselgereedschap hangen af van welke versie van Windows u gebruikt.In het algemeen kunt u een rechthoekige of vrije vorm krijgen van wat er op uw scherm staat en het dan opslaan als een bestandstype dat u wenst.
Maar onlangs hebben sommige gebruikers gemeld dat ze een foutmelding krijgen wanneer ze de Snipping Tool gebruiken.Het verschijnt met een foutmelding die zegtSnipping Tool werkt op dit moment niet op uw computer.Start uw computer opnieuw op en probeer het dan opnieuw.Als het probleem aanhoudt, neem dan contact op met uw systeembeheerder.
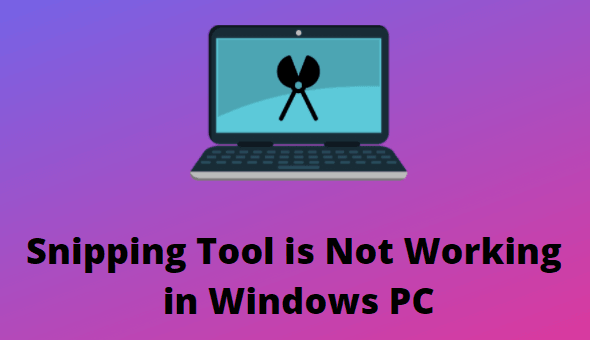
Knipprogramma werkt niet in Windows 10
Snipping Tool is een zeer nuttig programma dat belangrijk is voor elke Windows gebruiker, vooral voor iemand die in de IT werkt.Hier zijn enkele oplossingen om uw Snipping Tool te repareren als het niet werkt -
Belangrijke opmerkingen:
U kunt nu pc-problemen voorkomen door dit hulpmiddel te gebruiken, zoals bescherming tegen bestandsverlies en malware. Bovendien is het een geweldige manier om uw computer te optimaliseren voor maximale prestaties. Het programma herstelt veelvoorkomende fouten die kunnen optreden op Windows-systemen met gemak - geen noodzaak voor uren van troubleshooting wanneer u de perfecte oplossing binnen handbereik hebt:
- Stap 1: Downloaden PC Reparatie & Optimalisatie Tool (Windows 11, 10, 8, 7, XP, Vista - Microsoft Gold Certified).
- Stap 2: Klik op "Start Scan" om problemen in het Windows register op te sporen die PC problemen zouden kunnen veroorzaken.
- Stap 3: Klik op "Repair All" om alle problemen op te lossen.
- Herstart het knipgereedschap
- Voer de SFC Scan uit
- Zoek de conflicterende software uit
- Het knipgereedschap uitschakelen/aanzetten
1] Datum & Tijd Wijzigen
Als de Snipping Tool niet opent na de installatie van een recente patch-update, controleer dan of u dit kunt verhelpen door de systeemdatum terug te zetten naar 31 oktober 2021.
- Druk opWin + Iom de Instellingen app te starten.
- Klik opTijd en taalin het linkerdeelvenster en "Datum en tijd" aan de rechterkant.
- Zet beide tuimelschakelaars uit, d.w.z. "Stel de tijd automatisch in" en "Tijdzone automatisch instellen".
- Nu u de automatische wijziging in Datum & Tijd hebt uitgeschakeld, zoekt u de instelling "De datum & tijd handmatig instellen", en klikt u op de knop Wijzigen.
- Stel de datum in op31 oktoberof eerder dan dat.
- Start vervolgens uw PC opnieuw op en open Snipping Tool vanaf het moment dat het systeem opnieuw wordt geladen.Dit gereedschap zou goed moeten starten zonder problemen.
Noot: Microsoft is op de hoogte van dit probleem, en werkt aan een oplossing.De techgigant heeft zelfs die buggy patch uit de Microsoft Store gehaald om extra systeemcrashes te voorkomen.Windows 11-gebruikers kunnen hiervoor een permanente oplossing krijgen in komende releases.
2] Herstart het Knipselgereedschap
Om een probleem met het knipselgereedschap op te lossen, kunt u het geforceerd sluiten en opnieuw openen.Hier is het proces dat je moet volgen -
- Druk op de toetsen Ctrl+Shift+Esc om Taakbeheer te openen.
- In het venster dat verschijnt, gaat u naar deProcessentab.
- Zoek dan deKnipgereedschaptoepassing.
- Zodra u het hebt gevonden, klikt u met de rechtermuisknop op het gereedschap en klikt u opEinde taak.
- Na het volgen van de bovenstaande stappen, open het Knipselgereedschap en kijk of het werkt.
3] Voer de SFC Scan uit
Dit hulpmiddel kan niet goed werken als sommige van de systeembestanden met betrekking tot Snipping corrupt of beschadigd zijn.Als dit gebeurt, kunt u proberen het hulpprogramma System File Checker uit te voeren om ervoor te zorgen dat defecte systeembestanden worden verwijderd en vervangen door de juiste.Volg de onderstaande stappen om SFC uit te voeren -
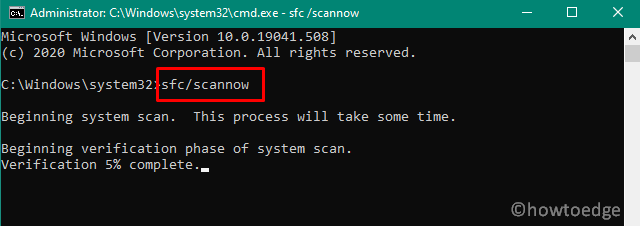
- Open de Command Prompt als administrator.
- Typ in het opdrachtpromptvenster het onderstaande commando:
sfc /scannow
- Druk nu op de Enter-toets om het commando uit te voeren.
- Het kan even duren, dus wacht geduldig tot het proces voltooid is.
4] Zoek de conflicterende software uit
Als geen van de bovenstaande methodes werkt, is het laatste wat u moet proberen te controleren of u software op uw computer hebt die mogelijk conflicteert met Snipping Tool.
- Open het menu Start, typ "System Configuration" en druk op Enter.
- Navigeer op de volgende pagina naar deDienstentab.
- Vink het vakje aan met de tekstVerberg alle Microsoft diensten.
- Kies de diensten waarvan u denkt dat zij het probleem veroorzaken.
- Klik nu op deAlles uitschakelenknop.
- SelecteerSolliciteerklik dan op deOKknop.
Nadat u het proces hebt voltooid, controleert u of Snipping Tool nu naar behoren werkt.
5] Het knipselgereedschap in- en uitschakelen
Als geen van de bovenstaande oplossingen lijkt te werken, probeer dan het Knipselgereedschap uit en in te schakelen en kijk of dit het probleem oplost.
Hier is hoe je het moet doen:
- Klik met de rechtermuisknop op Start en selecteerRunuit de menulijst.
- Typegpedit.mscin het tekstvak en druk op Enter.
- Ga in het venster Lokaal Groepsbeleid naar de volgende locaties:
Gebruikersconfiguratie > Beheer sjablonen > Windows-onderdelen > Tablet PC > Accessoires.
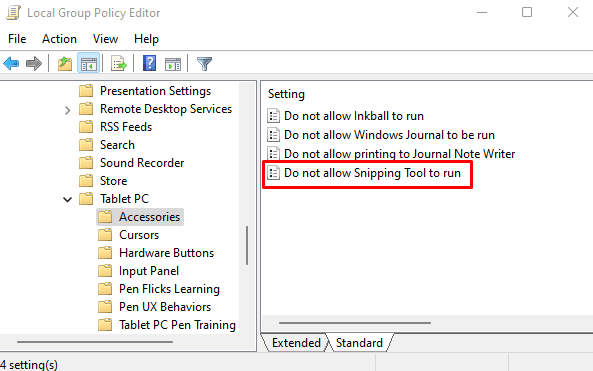
- Aan de rechterkant van de pagina, dubbelklik opSta niet toe dat Snipping Tool wordt uitgevoerd.
- Markeer deIngeschakeldselectievakje en klik dan op deOKknop.
- Selecteer vervolgensNiet geconfigureerdofUitgeschakelden klik dan opToepassen > OK.
Lees de volgende:
- Ethernetstuurprogramma problemen oplossen in Windows 11/10
- Problemen met Realtek Audio oplossen in Windows 11

