Oplossing fout met USB-apparaat niet herkend in zelfstudie van Windows 10 (2021)
Bijgewerkt Januari 2023: Krijg geen foutmeldingen meer en vertraag je systeem met onze optimalisatietool. Haal het nu op - > deze link
- Download en installeer de reparatietool hier.
- Laat het uw computer scannen.
- De tool zal dan repareer je computer.

Krijgt u een probleem met uw USB-apparaat terwijl u het aansluit? Ziet u een foutmelding ' USB-apparaat niet herkend ' wanneer u een USB-muis, toetsenbord, camera of een andere methode aansluit? Niemand kan leven zonder USB-poorten en ook niet in één keer toetsenbord, muis, camera, telefoon en printer aansluiten. Vandaag leren we u hoe u de fout USB-apparaat niet herkend kunt oplossen in Windows 10, Windows 8, en Windows 7 .
Degenen onder jullie die meer USB-gadgets hebben, kunnen een USB-hub op een van de USB-poorten aansluiten zodat er meer apparaten kunnen worden aangesloten. Vaak kan dit voor u werken, maar heel vaak herkent uw computer USB-apparaten niet.
Laten we nu eens kijken hoe het probleem kan worden verholpen , ga door met het lezen van de gids om te vinden meer oplossingen voor.
Hoe u de fout USB-apparaat niet herkend kunt oplossen in Windows 10 (bijgewerkt voor 2021)
Er zijn verschillende methoden om het probleem op te lossen USB-probleem waarmee iedereen wordt geconfronteerd, zijn als volgt:
Belangrijke opmerkingen:
U kunt nu pc-problemen voorkomen door dit hulpmiddel te gebruiken, zoals bescherming tegen bestandsverlies en malware. Bovendien is het een geweldige manier om uw computer te optimaliseren voor maximale prestaties. Het programma herstelt veelvoorkomende fouten die kunnen optreden op Windows-systemen met gemak - geen noodzaak voor uren van troubleshooting wanneer u de perfecte oplossing binnen handbereik hebt:
- Stap 1: Downloaden PC Reparatie & Optimalisatie Tool (Windows 11, 10, 8, 7, XP, Vista - Microsoft Gold Certified).
- Stap 2: Klik op "Start Scan" om problemen in het Windows register op te sporen die PC problemen zouden kunnen veroorzaken.
- Stap 3: Klik op "Repair All" om alle problemen op te lossen.
Koppel de computer los van de stroom
Dus, hoe u het probleem nu gaat oplossen, wordt u geconfronteerd . Laten we beginnen met een eenvoudige methode.
Allereerst: koppel uw computer los van de voeding. En dat is alles!! Houd er rekening mee dat dit niet betekent dat u de apparatuur gewoon uitschakelt met de aan/uit-knop, omdat de meeste moderne computers niet volledig worden uitgeschakeld en het moederbord de stroom krijgt. Als u uw computer op afstand wilt wekken, is dit soms handig.
Op het moederbord is alle hardware van de computer aangesloten, dus ook de USB-poorten. U moet het moederbord opnieuw opstarten en er kunnen dingen misgaan op momenten dat sommige USB-poorten plotseling niet meer werken. Het moederbord heeft een kleine microprocessor die de stuurprogramma's opnieuw laadt, en USB-poorten zullen apparaten weer kunnen herkennen.
Dus om het probleem op te lossen, schakelt u uw computer uit met de uitschakeloptie in Windows of drukt u op de aan/uit-knop en trek vervolgens de stekker van de computer uit het stopcontact. Laat het enkele minuten zo zijn, en dan kunt u de stekker weer in het stopcontact steken.
Start uw pc opnieuw op en koppel alle USB-apparaten los
Een andere oplossing voor het probleem waarmee u wordt geconfronteerd, is alleen het loskoppelen van de USB-apparaten en het herstarten van uw machine. Probeer nu het USB-apparaat aan te sluiten dat het probleem veroorzaakte. Als de specifieke poort deze niet herkent, probeer dan de USB op een andere poort aan te sluiten. Er kan een hardwareprobleem zijn met een van de USB-poorten. Er is waarschijnlijk iets anders als geen USB-poort het apparaat herkent.
Update de apparaatstuurprogramma's
Als Windows uw apparaat niet herkent, kunt u ook controleren in Apparaatbeheer en controleer of het apparaat wordt weergegeven als 'onbekend apparaat'. Ga naar apparaatbeheer door:
- Klik op de startknop
- Typ devmgmt.msc
- U kunt ook naar het configuratiescherm gaan en klik op apparaatbeheer.
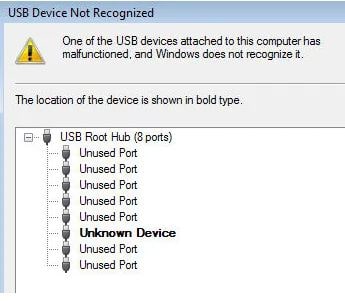
- Klik in dit geval met de rechtermuisknop op het onbekende apparaat.
- Klik vervolgens op eigenschappen
- Later op het tabblad Driver
- Klik ten slotte op Stuurprogramma bijwerken

U kunt het stuurprogramma voor uw apparaat downloaden van de website van de fabrikant als dit voor u niet werkt. Het is geen driverprobleem als het USB-apparaat slechts een flash-apparaat is. Bovendien, als u een USB-tekenblok, printer, enz. Installeert, kunt u de driver voor het specifieke apparaat downloaden.
Probeer een USB-hub? Misschien zijn uw poorten beschadigd of vuil
Ik had te maken met een soortgelijk probleem en de oorzaak was gewoon de USB-hub. Ik had maar 3 USB-poorten op mijn computer. Dus wat ik deed, was een centrum kopen waar ik extra USB-apparaten kan aansluiten.
Dit bleek goed voor mijn computer, en het begon sporadisch met het niet herkennen van verschillende apparaten. Toen ik de hub verwijderde en het apparaat rechtstreeks op de pc verbond, werkte het prima voor mij.
Er is geen andere oplossing voor dit dan het verminderen van het aantal items dat op de hub is aangesloten. In werkelijkheid werkte geen andere oplossing, maar het betekende dat je een nieuwe USB-hub moest kopen, maar met meer vermogen.
Als dit probleem zich voordoet met Windows 8 of Windows 8.1, dan is het jouw geluk als Microsoft heeft een oplossing uitgebracht voor Windows 8 die de USB-apparaten niet correct detecteerde. Als u Windows 8 gebruikt, moet u deze hotfix installeren.
Het probleem met de USB-hoofdhub
Een andere manier om het onderliggende probleem op te lossen, is door het volgende te volgen de stappen:
- Open in de eerste stap Apparaatbeheer.
- Vouw de USB-seriële buscontrollers uit.
- Klik met de rechtermuisknop op de USB-root hub
- Klik op eigenschappen
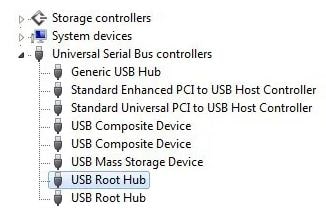
- Klik nu op het tabblad energiebeheer.
- Schakel het selectievakje 'De computer toestaan dit apparaat uit te schakelen om energie te besparen' uit .
Herhaal deze stappen helemaal opnieuw als je meer dan één USB-roothub hebt.
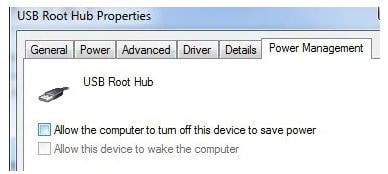
- Klik op de OK-knop
- Start vervolgens uw computer opnieuw op.
Sluit nu het USB-apparaat opnieuw aan en kijk of het wordt herkend of niet. Als dit niet het geval is, gaat u voor elk terug naar het tabblad Energiebeheer en vinkt u het vakje opnieuw aan. Als het apparaat bekend is, laat het dan uitgeschakeld.
Update uw algemene USB-hub
Als u een onbekende apparaatfout krijgt in Apparaatbeheer, kan de volgende methode proberen:
- Open Apparaatbeheer in de eerste stap.
- Vouw de universele seriële buscontrollers uit.
Zie het item met de naam Generieke USB-hub, op sommige computers kunnen er twee, drie of zelfs meer zijn.
- Klik nu met de rechtermuisknop op de eerste en kies Stuurprogramma bijwerken.
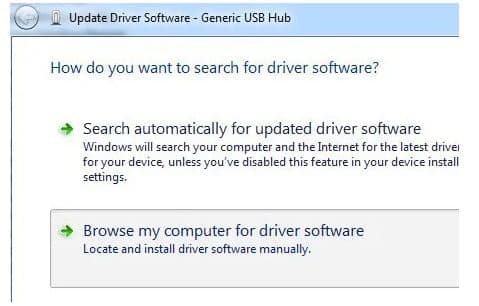
- Klik op Browse my computer for driver software, wanneer het update-dialoogvenster verschijnt.

- Klik op laat me kiezen uit een lijst met apparaatstuurprogramma's op mijn computer, aanwezig onderaan.

- Selecteer Generic USB Hub in de lijst. (meestal is er geen andere optie dan deze)
- Klik op de knop Volgende
- Klik ten slotte op Sluiten als het klaar is met installeren.
Het apparaatbeheerscherm wordt vernieuwd en het wordt herkend, of het onbekende apparaat is er op dit punt. Als het nog steeds niet bekend is, herhaal dan het proces voor elke vermelde generieke USB-hub.
Het hulpprogramma voor het oplossen van problemen met USB
U kunt de probleemoplosser downloaden fix tool als tot nu toe niets heeft gewerkt. Het is een tool die werkt met Windows XP, Windows 7, Windows 10 en Windows Vista.
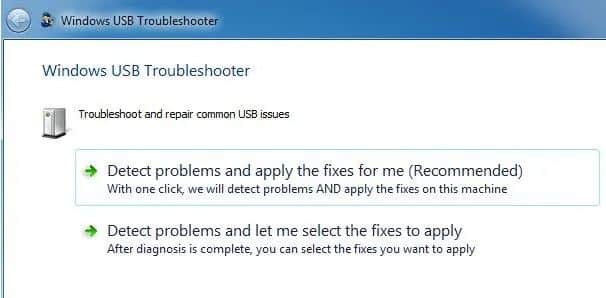
Hierin kan ofwel de troubleshooter-fixtool problemen voor u oplossen, of u kunt zelf fixes selecteren. Wat ik je zou aanraden is om ze het voor je te laten repareren, aangezien de keuzes soms verwarrend en technisch kunnen zijn voor de gebruiker.
Verwijder de USB-stuurprogramma's en installeer ze opnieuw
Een andere oplossing voor de vraag is eenvoudig om alle USB-apparaten van het systeem te verwijderen en vervolgens opnieuw te starten. Het is de moeite waard hier te vermelden dat Windows de USB-controllers, hubs en apparaten automatisch zou moeten herkennen, het mislukt soms en je krijgt uiteindelijk geen werkende USB-poort.
Ik had een computer met 6 USB-poorten poorten met slechts één poort die niet goed werken. Wat ik deed, was alles verwijderen onder de USB Serial Bus-controllers in Apparaatbeheer opnieuw opgestart. Nou, in plaats van alles opnieuw te detecteren, bleef er geen USB-poort werken. Je moet dus voorzichtig zijn bij het gebruik van deze methode.
Wat je moet doen, ga naar Apparaatbeheer en verwijder elk item onder USN seriële buscontrollers. Voordat u begint met iets dat werkt, verwijdert u items die worden vermeld als onbekend apparaat.
Verwijder alle verborgen apparaten in Apparaatbeheer
Apparaatbeheer doet niet alle apparaten weergeven die standaard in het systeem zijn opgenomen. Het toont degenen die momenteel zijn verbonden. Als u echter eerder een USB-printer hebt geïnstalleerd en deze nu niet meer gebruikt, wordt deze wel geïnstalleerd maar wordt deze niet weergegeven in Apparaatbeheer.
Deze verborgen UBD-apparaten kunnen conflicten veroorzaken met de huidige apparaten en veroorzaken deze fout. U kunt deze apparaten in Apparaatbeheer bekijken door de volgende opdracht in de opdrachtprompt te typen:
- Set DEVMGR_SHOW_DETAILS = 1
- Zet DEVMGR_SHOW_NONPRESENT_DEVICES = 1
- Start devmgmt.msc
Klik op ' verborgen apparaten weergeven', zodra de apparaatbeheerder is geladen.
Nu moet u de beeldapparatuur uitbreiden, universele seriële buscontrollers , en de onbekende apparaten. Als je iets ziet dat onbekend apparaat zegt, klik er dan met de rechtermuisknop op en kies ervoor om te verwijderen. Door dit te doen, zullen de nieuwere methoden correct werken.
Heeft u het probleem verholpen?
Dit is een bekend probleem in Windows. Er zijn verschillende oplossingen voor beschikbaar, die we met u hebben gedeeld. Ik hoop dat het nu de fout ‘USB-apparaat niet herkend’ in Windows 10 heeft opgelost voor u. Deze instructiehandleiding is voor iedereen die dit probleem ondervond en een oplossing voor de fout wilde. Veel mensen dachten ook dat dit kwam doordat hun Windows 10-installatie niet werd geactiveerd.

