Problemen oplossen Een probleem heeft ervoor gezorgd dat het programma niet meer correct werkt Fout in Windows 10
Bijgewerkt Januari 2023: Krijg geen foutmeldingen meer en vertraag je systeem met onze optimalisatietool. Haal het nu op - > deze link
- Download en installeer de reparatietool hier.
- Laat het uw computer scannen.
- De tool zal dan repareer je computer.
Dit foutbericht kan verschijnen wanneer u een toepassing, programma of spel start, en het komt voor in bijna elke versie van Windows, of het nu Windows 10, 8 of 7 is.Zelfs als de fout u doet denken dat het met het programma zelf te maken heeft, ligt het probleem in uw Windows.
Het probleem heeft ervoor gezorgd dat het programma niet meer werkt.De fout treedt op wanneer een Windows-proces ontdekt dat een lus die voltooid zou moeten zijn, niet wordt voltooid.Er kunnen een aantal redenen zijn waarom u deze foutmelding krijgt, maar wij hebben een korte lijst samengesteld die u kan helpen het probleem in uw Windows te identificeren.
Wat veroorzaakt "Het probleem verhinderde dat het programma naar behoren werkte"?
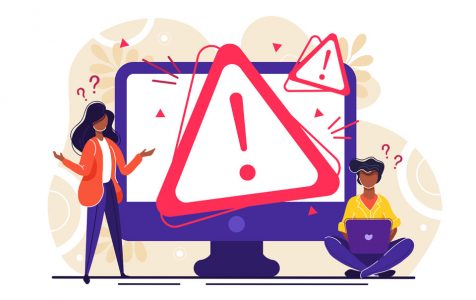
Deze fout treedt op in bijna alle versies van het Windows-besturingssysteem en kan optreden bij elke toepassing, programma of spel dat u probeert uit te voeren.Het probleem zit in Windows zelf, niet in de applicatie, hoewel de foutmelding suggereert dat het wel zo is.Sommige mensen wijten dit aan het feit dat sommige toepassingen zijn ontwikkeld voor oudere versies van Windows en niet volledig compatibel zijn met nieuwere versies.
Belangrijke opmerkingen:
U kunt nu pc-problemen voorkomen door dit hulpmiddel te gebruiken, zoals bescherming tegen bestandsverlies en malware. Bovendien is het een geweldige manier om uw computer te optimaliseren voor maximale prestaties. Het programma herstelt veelvoorkomende fouten die kunnen optreden op Windows-systemen met gemak - geen noodzaak voor uren van troubleshooting wanneer u de perfecte oplossing binnen handbereik hebt:
- Stap 1: Downloaden PC Reparatie & Optimalisatie Tool (Windows 11, 10, 8, 7, XP, Vista - Microsoft Gold Certified).
- Stap 2: Klik op "Start Scan" om problemen in het Windows register op te sporen die PC problemen zouden kunnen veroorzaken.
- Stap 3: Klik op "Repair All" om alle problemen op te lossen.
Wat ook de oorzaak is van uw specifieke situatie, er is een oplossing voor dit probleem, en u zult uw toepassingen kunnen uitvoeren als u de onderstaande methoden volgt.
Hoe los ik het probleem "Het programma kan niet goed worden uitgevoerd" op?
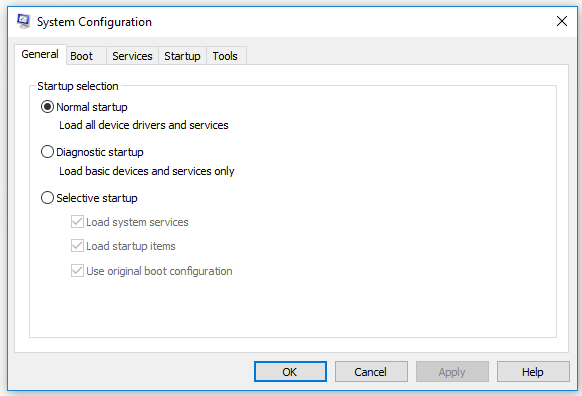
Start uw computer opnieuw op
- Druk Win + R tegelijk in om het dialoogvenster Uitvoeren te openen.
- Typ vervolgens MSConfig en druk op Enter om het venster Systeemconfiguratie te openen.
- Klik op het tabblad Services, schakel het selectievakje Alle Microsoft-services verbergen in en klik op Alles uitschakelen.
- Klik vervolgens op de knop Toepassen.
- Klik op het tabblad Autorun en vervolgens op Taakbeheer openen.
- Klik achtereenvolgens op het vakje Opstarteffecten en klik op Uitschakelen om alle effecten op hoog niveau uit te schakelen.
- Start de computer opnieuw op.
Deïnstallatie van antivirusprogramma's van derden
- Klik met de rechtermuisknop op het Start-menu en selecteer Instellingen om het te openen.
- Klik op Toepassingen.
- Aan de rechterkant, klik op uw antivirus programma, en klik dan op Verwijderen.
- Bevestig de verwijdering om verder te gaan.
Windows-compatibiliteitsmodus gebruiken
- Klik met de rechtermuisknop op het pictogram van het programma dat u problemen bezorgt, en selecteer dan Eigenschappen.
- Ga naar het tabblad Compatibiliteit.
- Selecteer onder Compatibiliteitsmodus het selectievakje Het programma uitvoeren in de compatibiliteitsmodus voor: en selecteer vervolgens de versie van het besturingssysteem die compatibel is met uw programma in het vervolgkeuzemenu.
- Klik op Toepassen en vervolgens op OK.
Stuurprogramma's van uw grafische kaart bijwerken
- Klik met de rechtermuisknop in het Start-menu en selecteer Apparaatbeheer om het te openen.
- Klik op Display Adapter om het uit te vouwen.Klik met de rechtermuisknop op de videokaart en selecteer Stuurprogramma's bijwerken.
- Volg de instructies om de drivers bij te werken en het apparaat opnieuw op te starten.
Vaak gestelde vragen
Hoe los ik het probleem 'Een probleem veroorzaakte dat het programma niet meer correct werkte' op?
- Start je programma als een administrator.
- Start uw programma in compatibiliteitsmodus.
- Installeer de laatste patches en updates voor uw programma.
- Update uw apparaat drivers.
- Tijdelijk uitschakelen van antivirus software.
- Controleer op software conflicten.

