Programma uitvoeren als beheerder Windows 11
Bijgewerkt Januari 2023: Krijg geen foutmeldingen meer en vertraag je systeem met onze optimalisatietool. Haal het nu op - > deze link
- Download en installeer de reparatietool hier.
- Laat het uw computer scannen.
- De tool zal dan repareer je computer.
Machtigingen zijn een essentieel onderdeel in Windows 11, omdat het hiermee mogelijk is om het gedrag van het systeem te wijzigen, zoals het installeren of verwijderen van applicaties, het wijzigen van systeembestanden en voor sommige applicaties zijn beheerdersrechten vereist zodat hun functies volledig kunnen worden verwerkt Windows 11 integreert de UAC (User Account Control) om deze machtigingen te beheren, daarom moeten we de bewerking bevestigen wanneer u een programma als beheerder wilt openen. In deze tutorial legt Solvetic uit hoe je programma's kunt openen als beheerder in Windows 11 en zo volledige controle hebt over de functies ervan.
1. Voer het programma uit als Windows 11-beheerder met toetsenbord
Stap 1
Open in dit geval Uitvoeren vanaf start, maar u kunt ga desgewenst naar het menu Start:

Belangrijke opmerkingen:
U kunt nu pc-problemen voorkomen door dit hulpmiddel te gebruiken, zoals bescherming tegen bestandsverlies en malware. Bovendien is het een geweldige manier om uw computer te optimaliseren voor maximale prestaties. Het programma herstelt veelvoorkomende fouten die kunnen optreden op Windows-systemen met gemak - geen noodzaak voor uren van troubleshooting wanneer u de perfecte oplossing binnen handbereik hebt:
- Stap 1: Downloaden PC Reparatie & Optimalisatie Tool (Windows 11, 10, 8, 7, XP, Vista - Microsoft Gold Certified).
- Stap 2: Klik op "Start Scan" om problemen in het Windows register op te sporen die PC problemen zouden kunnen veroorzaken.
- Stap 3: Klik op "Repair All" om alle problemen op te lossen.
Stap 2
Voer de toepassing in het venster Uitvoeren in:

Stap 3
We gebruiken de volgende sleutels om dat programma als administrator te openen, wanneer we dit doen, zullen we UAC in actie zien:
Ctrl + Shift + Enter
Stap 4
Daar bevestigen we toegang tot de applicatie

2 . Voer het programma uit als beheerder Windows 11 met het Start-menu
Dit is nog een van de eenvoudige methoden. Open hiervoor Start, klik met de rechtermuisknop op de toepassing en selecteer in de weergegeven lijst "Als administrator uitvoeren":
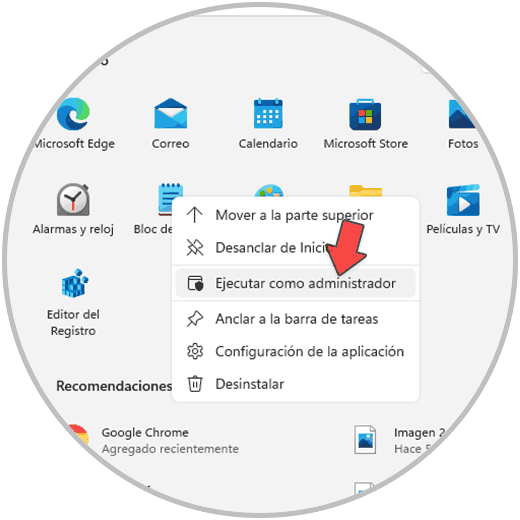
3 . Voer het programma uit als beheerder Windows 11 met Taakbeheer
Stap 1
Dit is een van de gebruikelijke opties om een programma in deze modus te openen, open Taakbeheer vanaf Start:
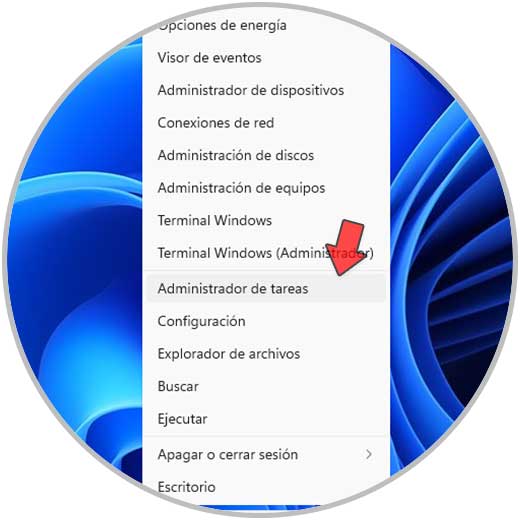
Stap 2
In de beheerder gaan we naar "Bestand-Nieuwe taak uitvoeren":
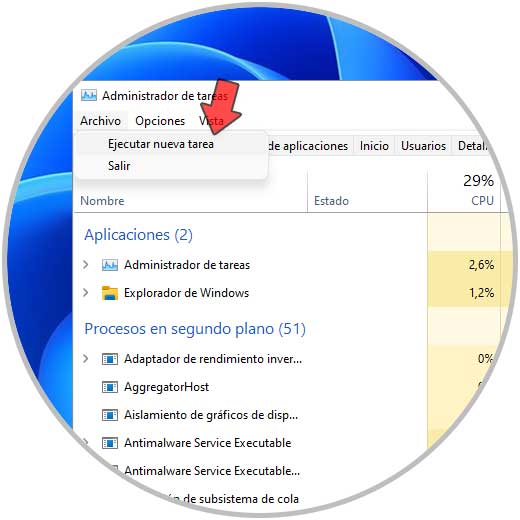
Stap 3
Voer de naam in van de toepassing die u wilt openen, vink het vakje "Maak deze taak aan met beheerdersrechten" aan en klik vervolgens op OK:
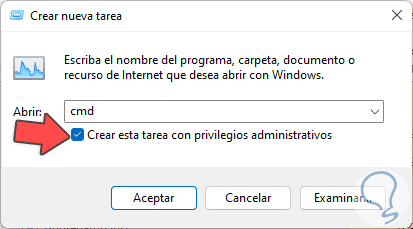
4 . Voer het programma altijd uit als beheerder Windows 11 altijd
Stap 1
Voor deze methode klikken we met de rechtermuisknop op de snelkoppeling en selecteren vervolgens "Eigenschappen":

Stap 2
Het volgende wordt geopend. Klik op "Geavanceerde opties" en vink in het volgende venster het vakje "Als administrator uitvoeren" aan:
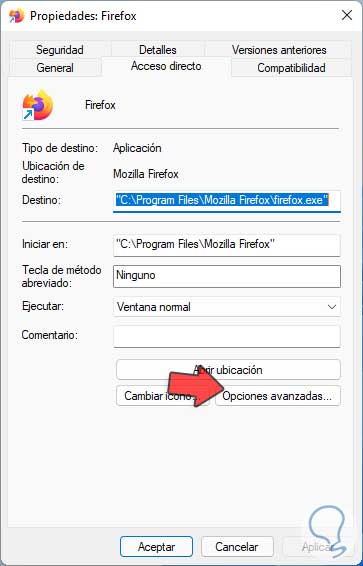
Stap 3
Pas de wijzigingen toe, open daarna de applicatie als beheerder.
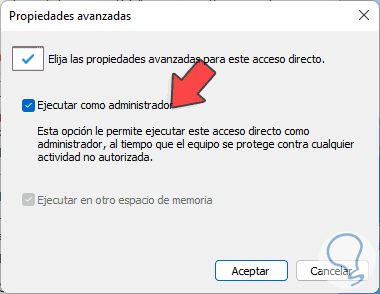
5 . Programma uitvoeren als beheerder Windows 11 Taakplanner
Stap 1
Dit is een optie die een wat uitgebreider proces vereist, open eerst Taakplanner in Windows 11:
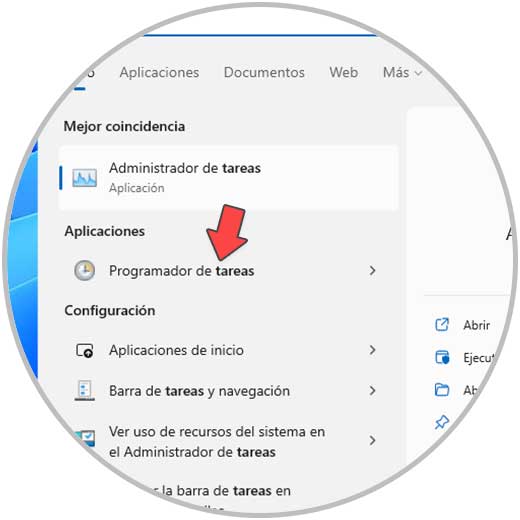
Stap 2
We zullen het volgende zien:
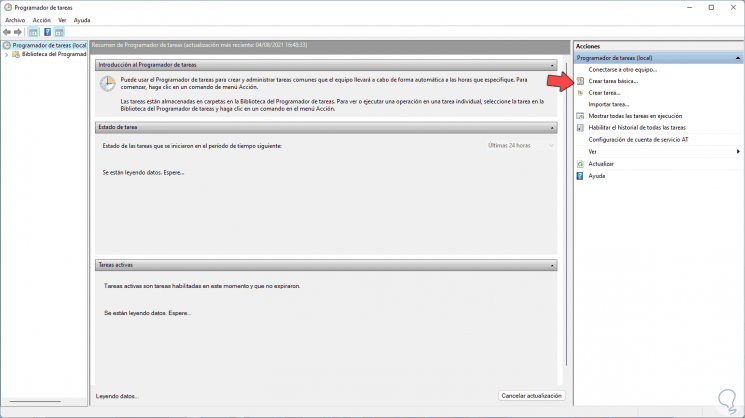
Stap 3
Maak een nieuwe taak, wijs in het weergegeven venster een naam toe en vink het vakje "Uitvoeren met de hoogste privileges" aan:
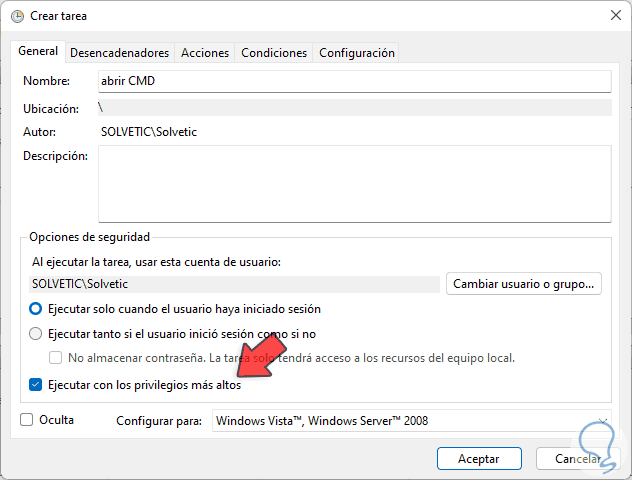
Stap 4
In het tabblad "Acties" zien we het volgende:
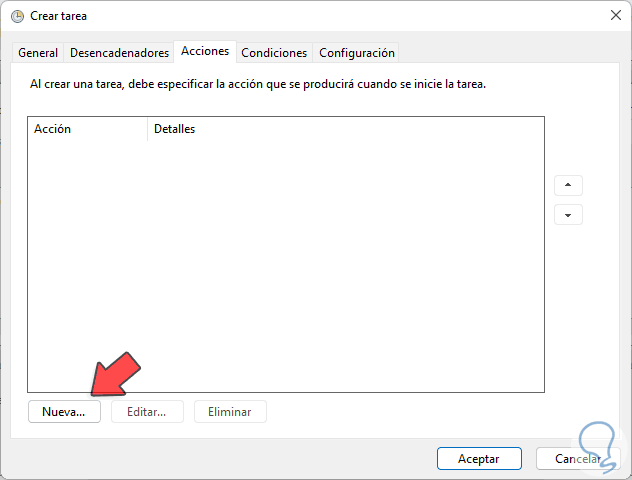
Stap 5
We klikken op Nieuw om het programma toe te wijzen om uit te voeren:
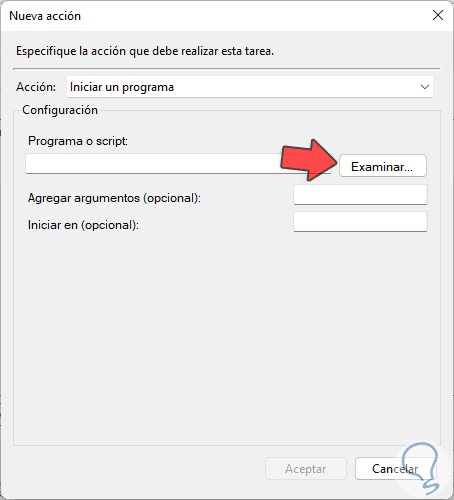
Stap 6
We klikken op Bladeren om de toepassing te kiezen:
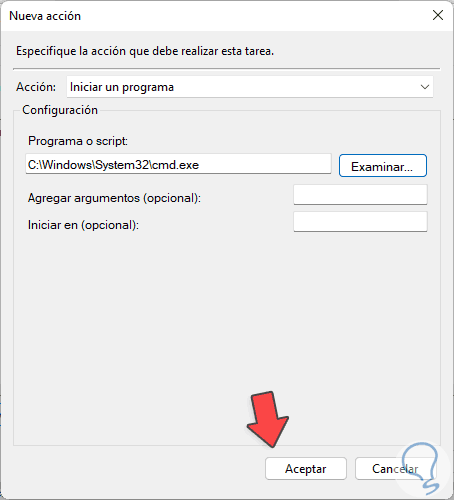
Stap 7
Pas de wijzigingen toe. De taak wordt aangemaakt:
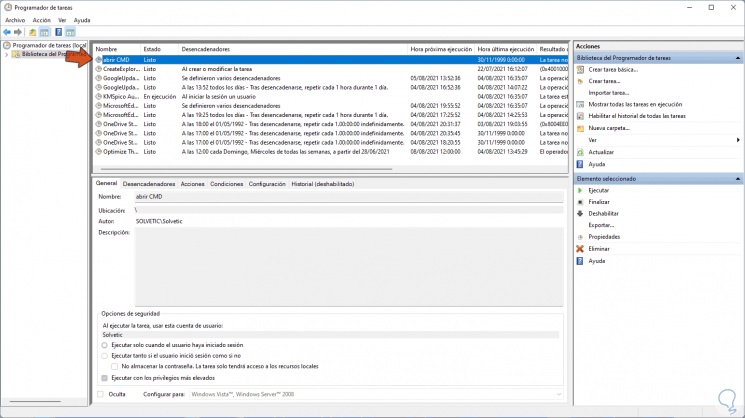
Stap 8
Voer de taak uit en deze bevindt zich in de beheerdersmodus:
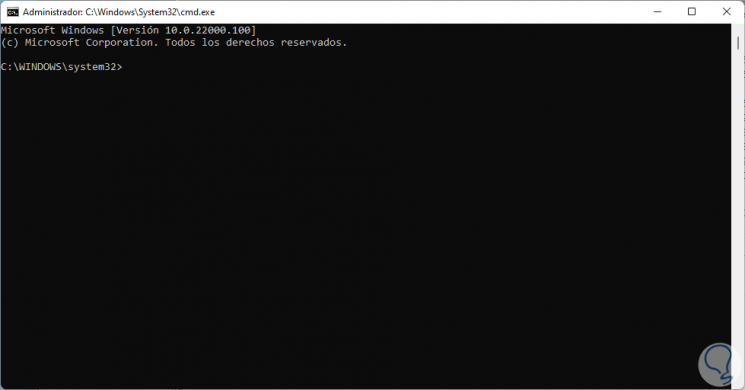
6 . Voer het programma uit als beheerder Windows 11 met bureaublad
Dit is een heel eenvoudig proces, klik gewoon met de rechtermuisknop op de snelkoppeling en selecteer vervolgens "Uitvoeren als beheerder":
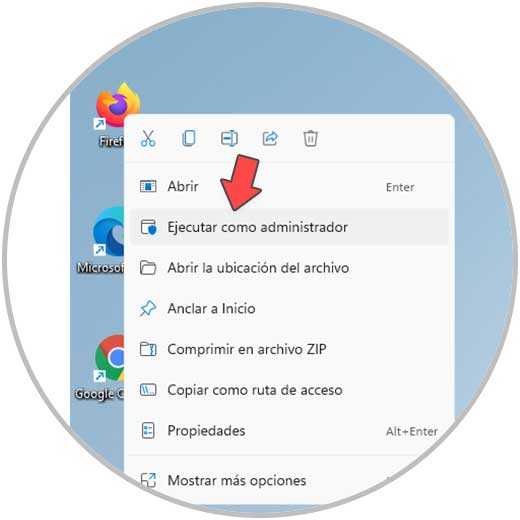
7 . Voer het programma uit als Windows 11-beheerder vanuit CMD
Stap 1
De CMD-console is een andere optie om deze taak uit te voeren, open CMD vanuit de zoekmachine:
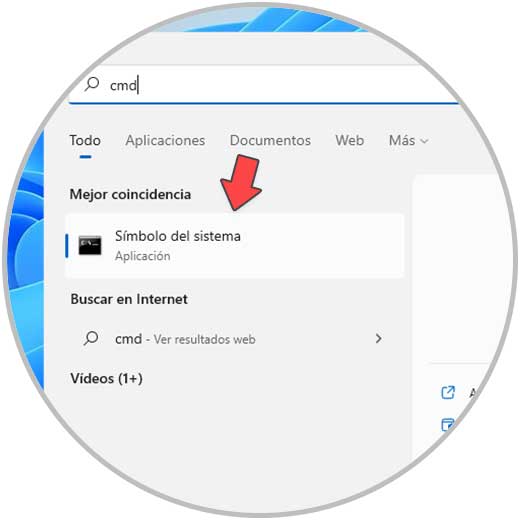
Stap 2
We gebruiken de syntaxis:
runas/gebruiker: [bevoorrechte gebruiker] "bestandslocatie"
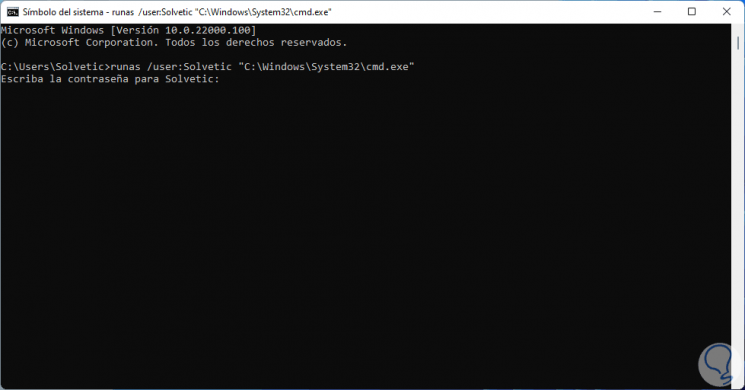
Stap 3
Wanneer u op Enter drukt, moet het wachtwoord van de geregistreerde gebruiker met beheerdersrechten worden ingevoerd om dat programma als beheerd te openen, wanneer u dit doet, wordt het programma geopend:
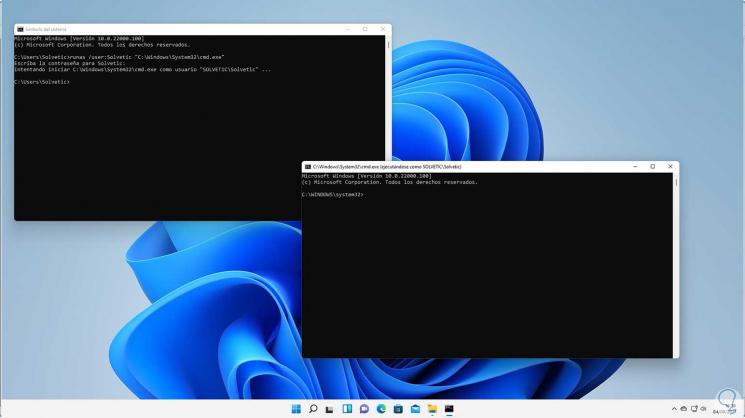
8 . Voer het programma uit als beheerder Windows 11 met directe toegang
Stap 1
Het is nauw verbonden met het vorige proces, hiervoor klikken we met de rechtermuisknop op het bureaublad en selecteren "Nieuw-Directe toegang":
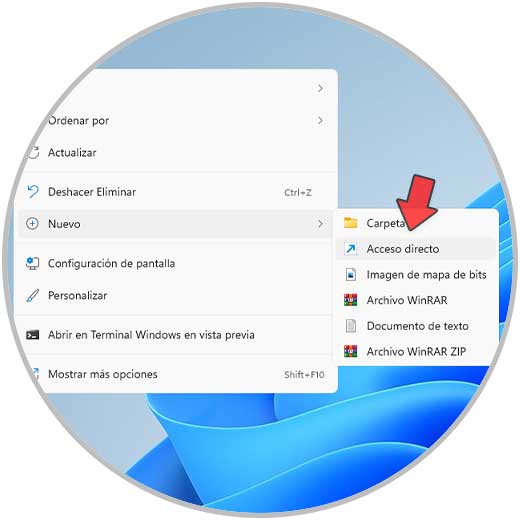
Stap 2
We gebruiken de syntaxis in de naam van de snelkoppeling:
runas/gebruiker: [bevoorrechte gebruiker] "bestandslocatie"
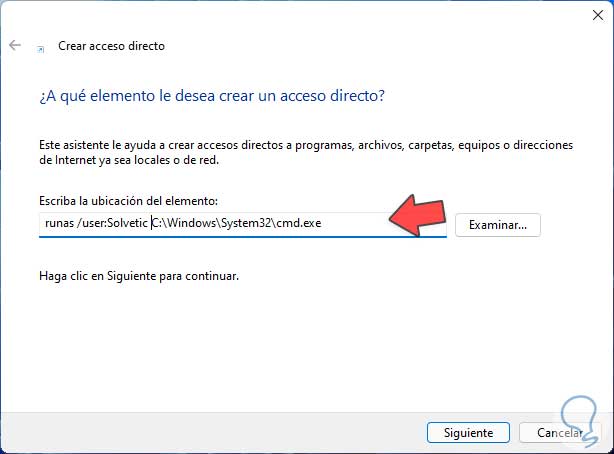
Stap 3
We klikken op Volgende om de naam toe te wijzen en de wijzigingen toe te passen:
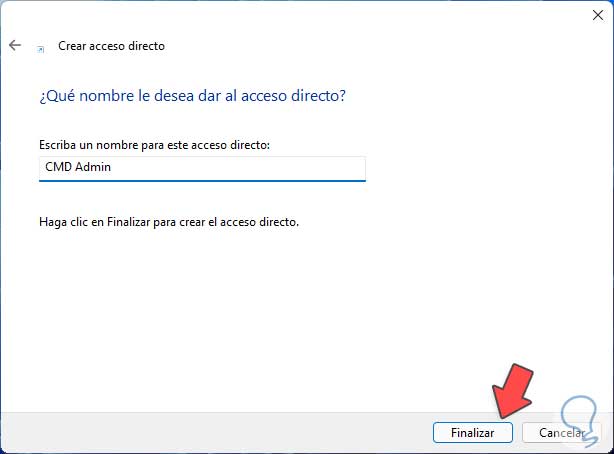
Stap 4
Voer de snelkoppeling uit en het volgende venster wordt geopend:

Stap 5
Voer het beheerderswachtwoord in om de toepassing als beheerder te openen:

9 . Voer services uit als beheerder Windows 11
Stap 1
Eindelijk is het mogelijk om de systeemservices als beheerders te openen, hiervoor opent u Services vanaf Start:
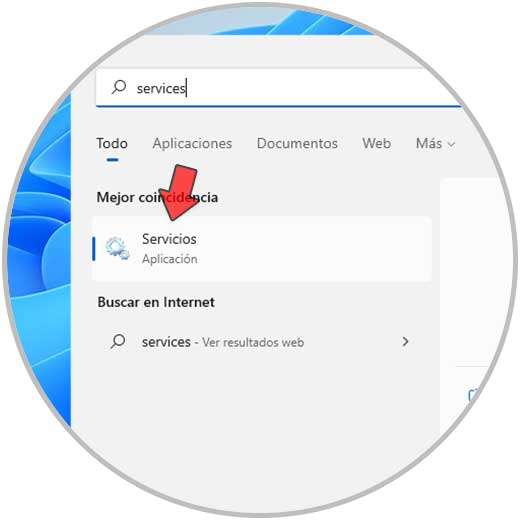
Stap 2
Klik met de rechtermuisknop op de gewenste service, selecteer "Eigenschappen":
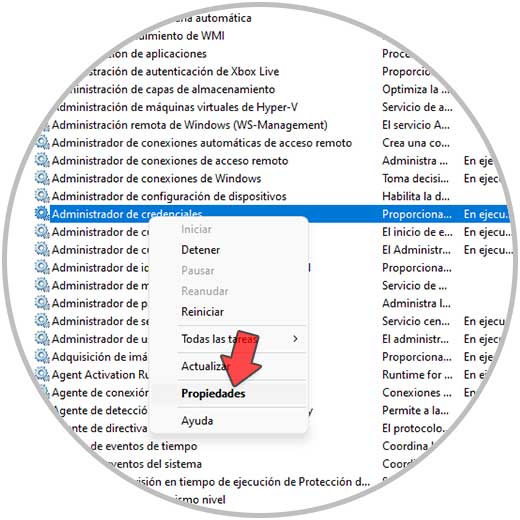
Stap 3
We gaan naar het tabblad "Inloggen". Activeer het vak "Dit account", wijs de administrator-gebruiker toe met het wachtwoord en pas de wijzigingen toe.
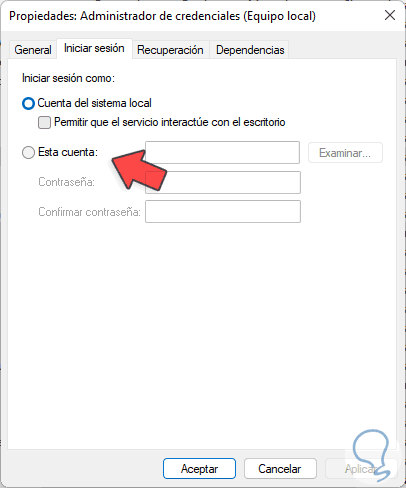
Stap 4
Op deze manier wordt die service geopend met beheerdersrechten.
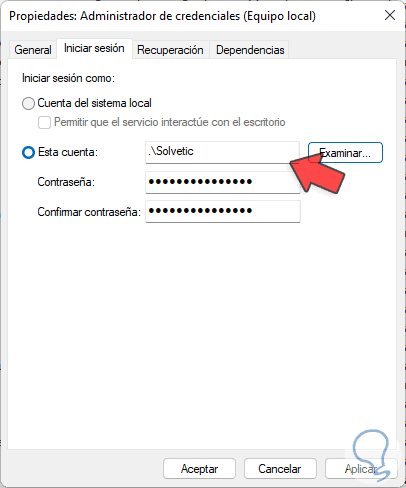
Dit zijn de opties die we hebben om een programma als administrator uit te voeren in Windows 11.

