RAM-geheugen vrijmaken in Windows 11 - met en zonder programma's
Bijgewerkt Januari 2023: Krijg geen foutmeldingen meer en vertraag je systeem met onze optimalisatietool. Haal het nu op - > deze link
- Download en installeer de reparatietool hier.
- Laat het uw computer scannen.
- De tool zal dan repareer je computer.
RAM-geheugen is in de loop der jaren geëvolueerd en tegenwoordig vinden we computers die veel grotere hoeveelheden RAM ondersteunen, tot wel 128 GB geheugen. Dit betekent dat de uitvoering van de orders veel sneller zal zijn, aangezien de uitvoeringsopdrachten, zoals het openen van programma's, het opstarten van de computer, enz., door het RAM gaan, dus hoe meer RAM we hebben, we zullen betere uitvoeringssnelheden opmerken, maar een RAM Met weinig capaciteit of snelheid, het heeft ongetwijfeld een effect op traagheid bij het uitvoeren van onze taken. Terwijl we op onze computers werken, wordt RAM beïnvloed door meerdere oorzaken die kunnen variëren van de aanwezigheid van virussen tot overbelasting, maar het goede nieuws is dat het is het mogelijk om ons RAM-geheugen vrij te maken en zo weer te genieten van de snelheids-en prestatiekenmerken.
1. Vrij RAM-geheugen Windows 11 met script
Hoewel het klinkt als iets technisch, is het echt iets eenvoudigs en de missie van deze stap is om defragmenteren van het geheugen, defragmenteren houdt in dat de ruimten die vrij zijn in het geheugen worden gecomprimeerd en dit zijn ruimten die overblijven na het verwijderen van sommige applicaties, aangezien het een vrije ruimte is, kan het door het geheugen worden gebruikt voor andere soorten taken die de prestaties verbeteren.
Om het script te maken, moeten we weten wat het RAM-geheugen is dat op onze computer is geïnstalleerd, we openen Configuratie vanaf Start:
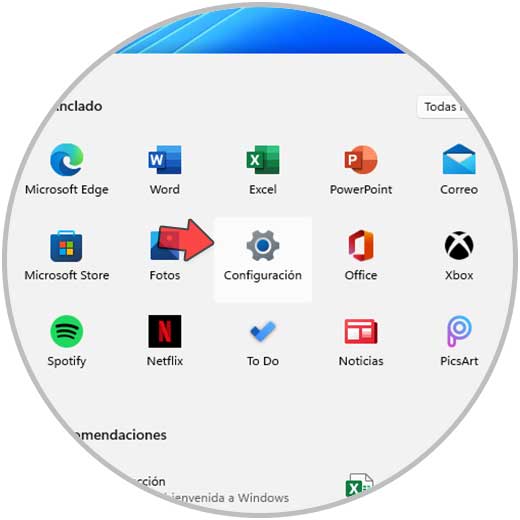
Belangrijke opmerkingen:
U kunt nu pc-problemen voorkomen door dit hulpmiddel te gebruiken, zoals bescherming tegen bestandsverlies en malware. Bovendien is het een geweldige manier om uw computer te optimaliseren voor maximale prestaties. Het programma herstelt veelvoorkomende fouten die kunnen optreden op Windows-systemen met gemak - geen noodzaak voor uren van troubleshooting wanneer u de perfecte oplossing binnen handbereik hebt:
- Stap 1: Downloaden PC Reparatie & Optimalisatie Tool (Windows 11, 10, 8, 7, XP, Vista - Microsoft Gold Certified).
- Stap 2: Klik op "Start Scan" om problemen in het Windows register op te sporen die PC problemen zouden kunnen veroorzaken.
- Stap 3: Klik op "Repair All" om alle problemen op te lossen.
Stap 2
Daar gaan we naar "Systeem-Over":
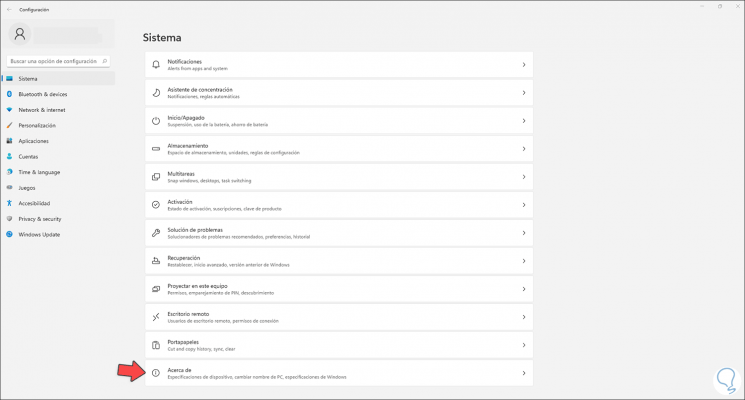
Stap 3
In het volgende venster controleren we de hoeveelheid RAM die is geïnstalleerd. In dit geval is het 16 GB.
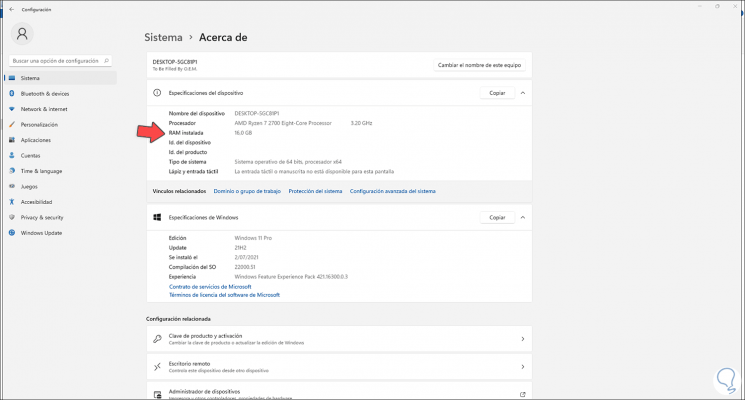
Stap 4
We openen het kladblok vanuit de zoekmachine:
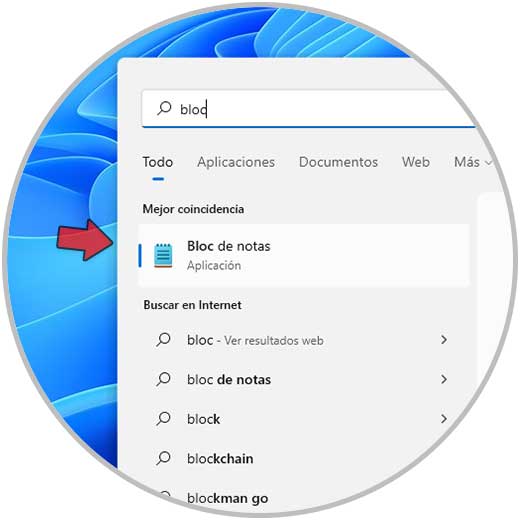
Stap 5
We voeren een van de volgende waarden in volgens het geïnstalleerde RAM:
- 512 MB: Mystring = (320000000)
- 1GB: Mystring = (655000000)
- 2GB: Mystring = (1100000000)
- 3GB: Mystring = (1655000000)
- 4GB: Mystring = (2000000000)
- 6GB: Mystring = (3000000000)
- 8GB: Mystring = (400000000)
- 16GB: Mystring = (7300000000)
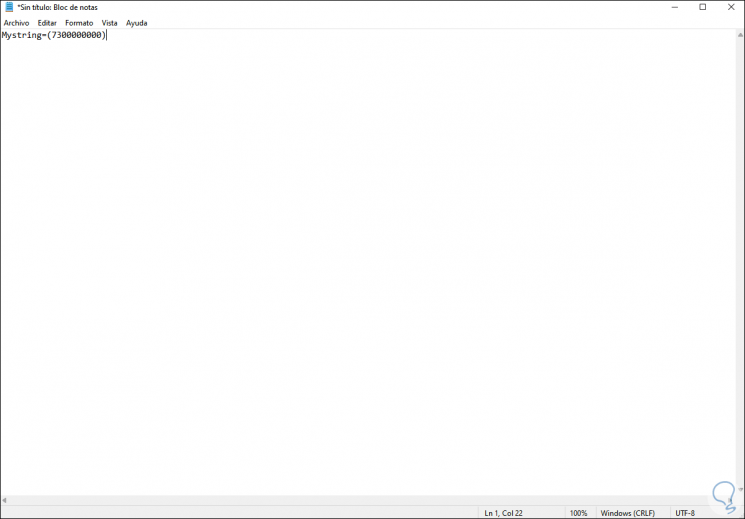
Stap 6
Mystring is een commando dat de mogelijkheid heeft om het RAM-geheugen in Windows (alle edities) vrij te maken.
We slaan het bestand op met de extensie .vbs aan het einde:
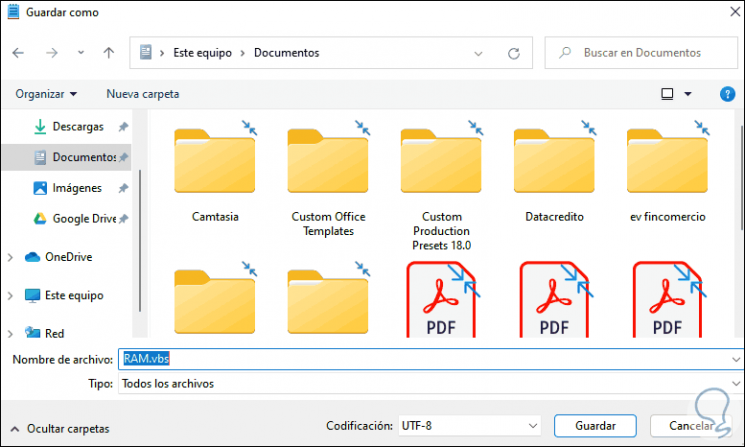
Stap 7
Stel in het veld "Type" "Alle bestanden" in en klik op Opslaan.
Wanneer het RAM-geheugen faalt of we merken dat de uitvoering van de applicaties traag is, openen we de map en we voeren het VBS-bestand uit:
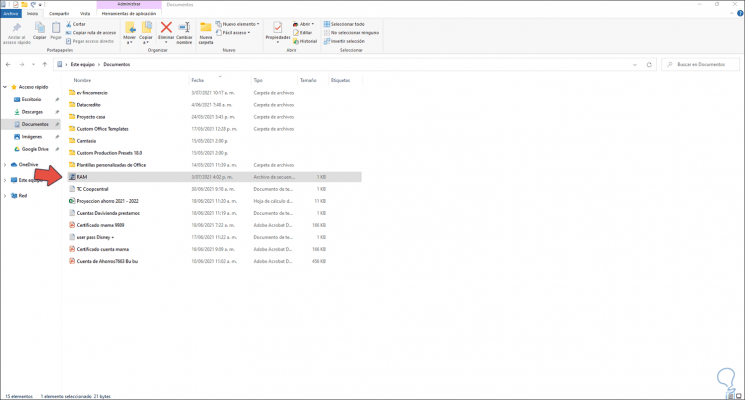
2. RAM vrijmaken Windows 11 met lege standby-lijst
Stap 1
Een andere optie is het gebruik van applicaties die voor dit doel zijn gemaakt , een daarvan is de Empty Standby List die gratis beschikbaar is via de volgende link:
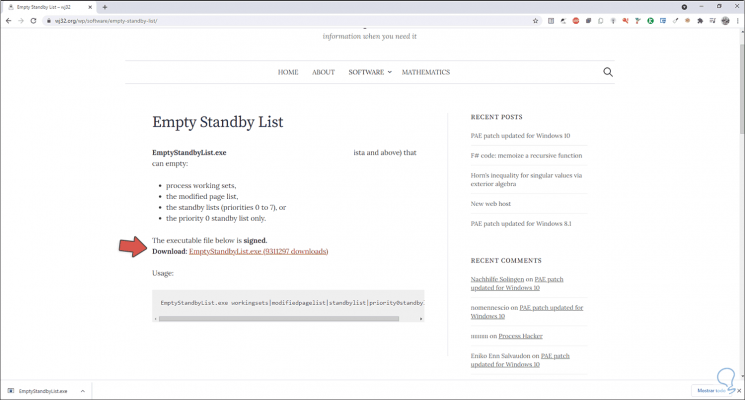
Stap 2
Dit is ontwikkeld als een commandoregeltool waarmee het mogelijk is om:
- werksets van processen
- lijst met gewijzigde pagina's in RAM
- wachtlijsten (prioriteit 0 tot 7)
- wachtlijst met prioriteit 0 exclusief
Stap 3
We openen CMD (het moet worden geopend als beheerder om te voorkomen dat er een fout wordt gegenereerd):
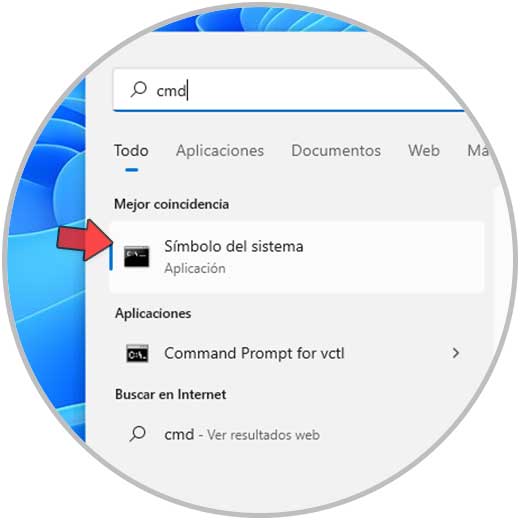
Stap 4
In de console openen we de map waar de app is gedownload met behulp van "cd" en vervolgens voeren we "EmptyStandbyList.exe workingsets" uit:
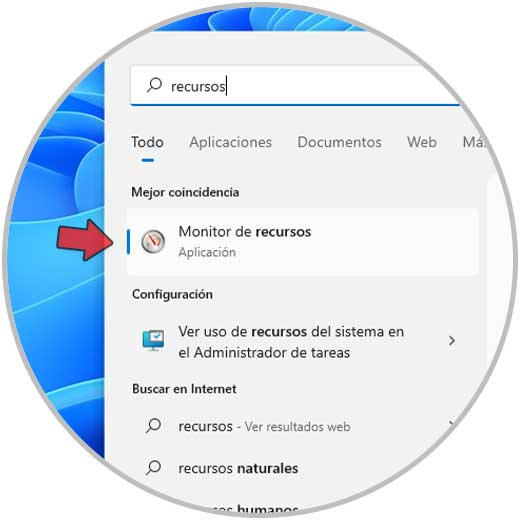
Stap 5
Met dit commando wordt het RAM-geheugen vrijgemaakt van de programma's en applicaties die momenteel draaien in Windows 11. We openen de Resource Monitor vanaf Start:
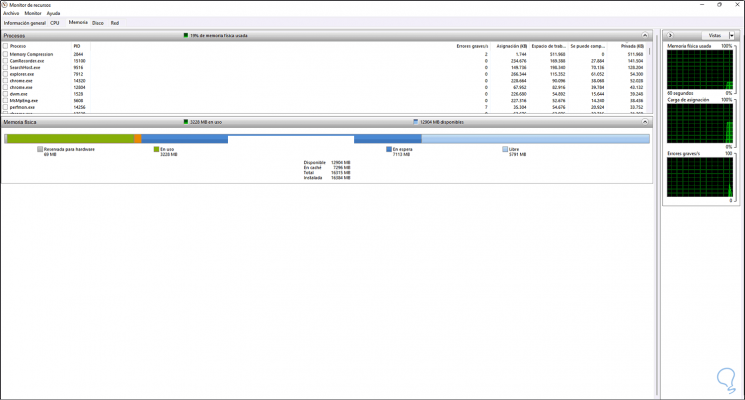
Stap 6
In de Resource Monitor vinden we in het tabblad "Geheugen" de gewijzigde bestanden.
In de CMD-console voeren we "EmptyStandbyList.exe modifiedpagelist" uit om de gewijzigde wachtlijsten vrij te geven.
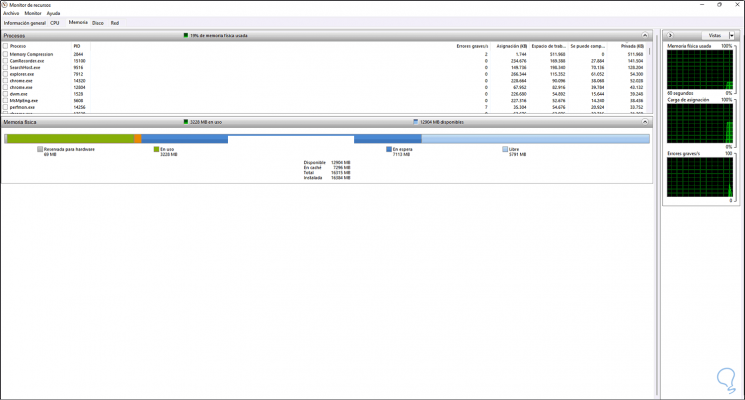
Stap 7
Het is ook mogelijk om een van de volgende opties te gebruiken:
EmptyStandbyList.exe prioriteit0standbylijst
Hiermee kunt u de minimale inhoud in het wachtgeheugen verwijderen, dat wil zeggen dat het de inhoud is die op dit moment niet wordt gebruikt, maar op een bepaald moment nuttig kan zijn
Met dit commando kunt u de waarde instellen volgens de prioriteitsniveau (tot nummer 7), nul is de laagste prioriteit.
LegeStandbyList.exe standbylijst
dankzij dit commando wordt alle inhoud in het wachtgeheugen verwijderd, ongeacht de ingestelde prioriteit
3 . Vrije RAM Windows 11 REGEDIT
Stap 1
Open de Register-editor met "regedit":
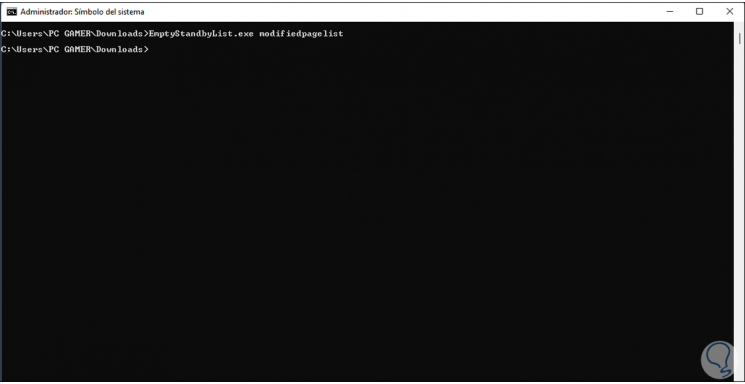
Stap 2
Laten we naar het pad gaan:
HKEY_LOCAL_MACHINE-SYSTEEM-CurrentControlSet-Controle-Sessiebeheer-Geheugenbeheer
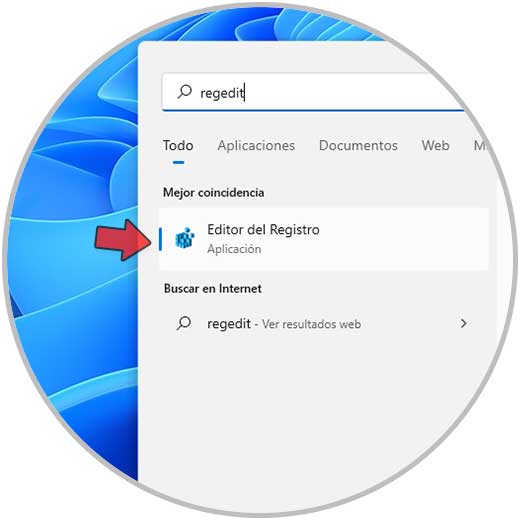
Stap 3
We dubbelklikken op de waarde "ClearPageFileAtShutdown" en het volgende venster wordt geopend:
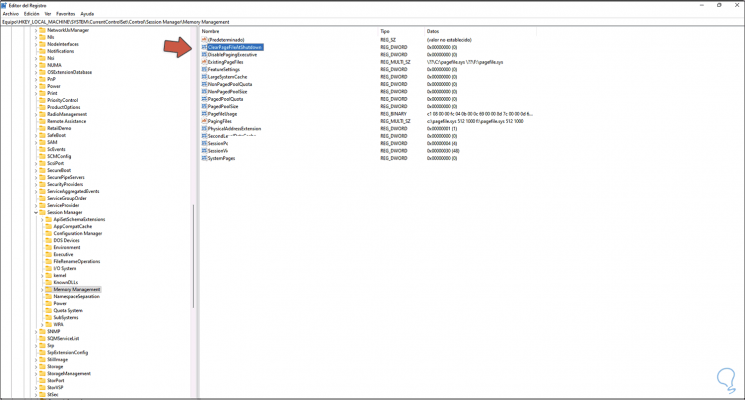
Stap 4
We zetten de waarde op 1 in "Waarde-informatie":
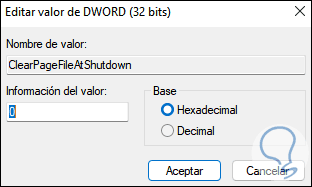
Stap 5
We passen de wijzigingen toe.
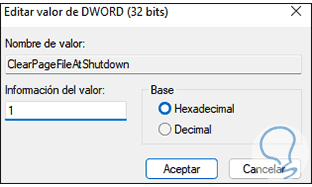
4 . RAM vrijmaken Windows 11 door visuele effecten te verwijderen
Stap 1
Windows 11 bestaat uit verschillende effecten in het gebruik van vensters, de muis en vele andere die de gebruikerservaring compleet maken, maar met beperkte RAM vertaalt dit zich in een fout aangezien deze effecten veel RAM-bronnen verbruiken, voor bewerking openen we Uitvoeren:
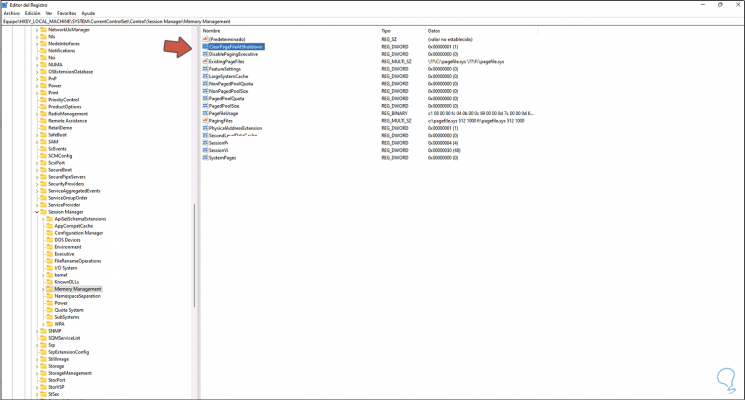
Stap 2
We voeren "sysdm.cpl" in het open venster in:
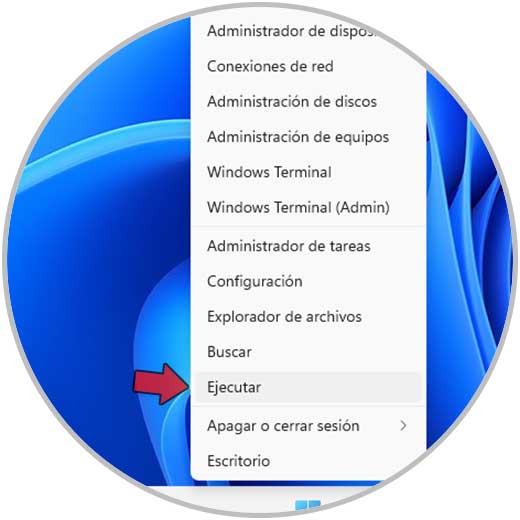
Stap 3
Klik op OK en het volgende wordt weergegeven:
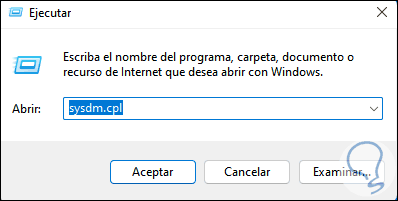
Stap 4
We gaan naar het tabblad "Geavanceerde opties" en daar klikken we op "Instellingen" in het gedeelte Prestaties:
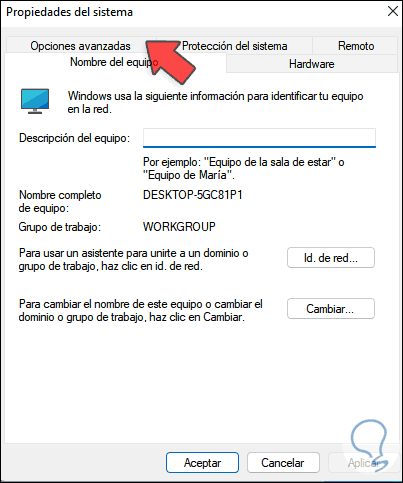
Stap 5
We activeren het vak "Aanpassen" en deactiveren vervolgens de benodigde vakjes:
We passen de wijzigingen toe.
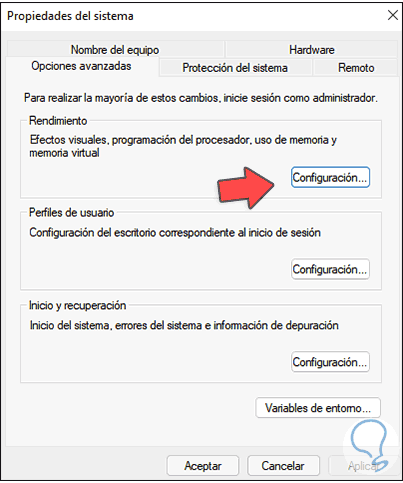
5 . RAM opschonen Windows 11 met Taakbeheer
Stap 1
We openen Taakbeheer vanaf Start in Windows 11:
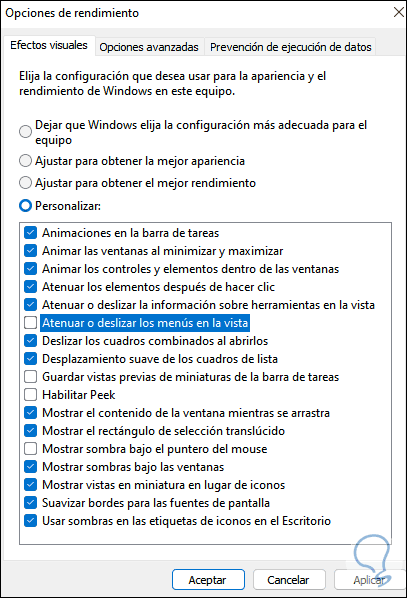
Stap 2
In het tabblad "Processen" zoeken we naar de taak van de app die het meeste RAM verbruikt,

Stap 3
Dan maken we het af, hiervoor hebben we twee opties:
- Klik met de rechtermuisknop op de applicatie en selecteer "Taak beëindigen".
- Selecteer de applicatie en klik onderaan op de knop "Taak beëindigen".
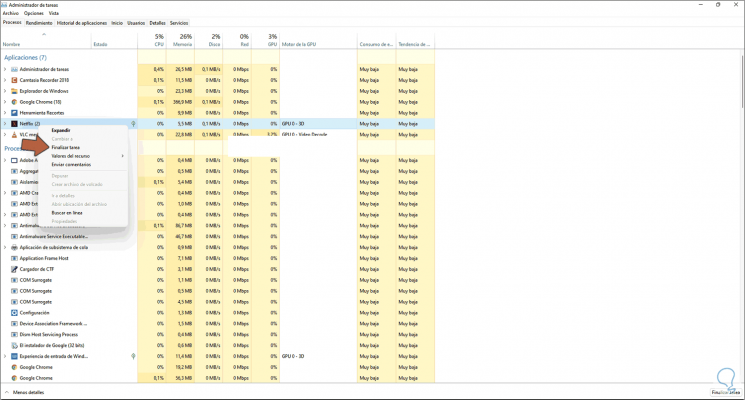
Stap 4
Als u klaar bent, gaat u naar het tabblad "Prestaties", selecteert u Geheugen om de status in realtime te valideren:
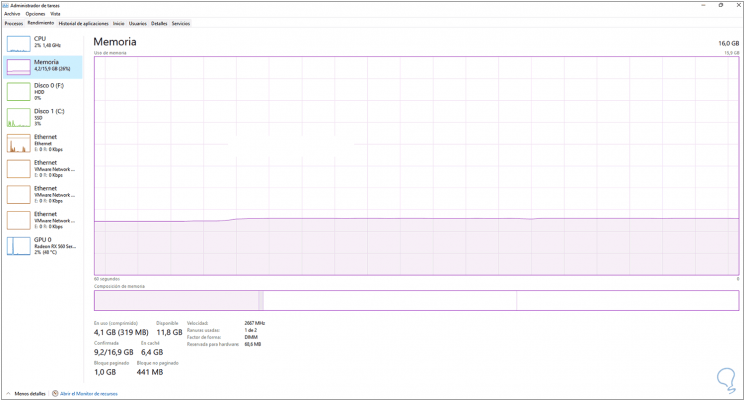
Dit zijn de opties die beschikbaar zijn in Windows 11 om het RAM-geheugen vrij te maken en zo volledig en snel te werken.

