Reparatie van uw mailbox is tijdelijk verplaatst
Bijgewerkt Januari 2023: Krijg geen foutmeldingen meer en vertraag je systeem met onze optimalisatietool. Haal het nu op - > deze link
- Download en installeer de reparatietool hier.
- Laat het uw computer scannen.
- De tool zal dan repareer je computer.
Bij het instellen in Office 365, blijft Outlook vragen naar een tijdelijk mailbox nummer.Veel gebruikers krijgen te maken met het probleem "Uw mailbox is tijdelijk verplaatst naar Microsoft Exchange Server".Deze foutmelding "outlook use temporary mailbox" treedt op wanneer het Outlook profiel corrupt is of automatisch geconfigureerd wordt in Microsoft Exchange Server.
Als u een Office 365-account hebt ingesteld, kunt u de volgende melding krijgen wanneer u Outlook opent:
Uw mailbox is tijdelijk verplaatst naar Microsoft Exchange Server.
De tijdelijke mailbox bestaat, maar bevat mogelijk niet al uw eerdere gegevens.
U kunt verbinding maken met de tijdelijke mailbox of offline werken met al uw oude gegevens.
Als u ervoor kiest om met de oude gegevens te werken, zult u geen e-mails kunnen verzenden of ontvangen.
In dit artikel beschrijven we enkele handmatige methoden om je te helpen het probleem "Je mailbox is tijdelijk verplaatst naar Exchange" op te lossen.
Belangrijke opmerkingen:
U kunt nu pc-problemen voorkomen door dit hulpmiddel te gebruiken, zoals bescherming tegen bestandsverlies en malware. Bovendien is het een geweldige manier om uw computer te optimaliseren voor maximale prestaties. Het programma herstelt veelvoorkomende fouten die kunnen optreden op Windows-systemen met gemak - geen noodzaak voor uren van troubleshooting wanneer u de perfecte oplossing binnen handbereik hebt:
- Stap 1: Downloaden PC Reparatie & Optimalisatie Tool (Windows 11, 10, 8, 7, XP, Vista - Microsoft Gold Certified).
- Stap 2: Klik op "Start Scan" om problemen in het Windows register op te sporen die PC problemen zouden kunnen veroorzaken.
- Stap 3: Klik op "Repair All" om alle problemen op te lossen.
Wat veroorzaakt het probleem "Uw mailbox is tijdelijk verplaatst"?
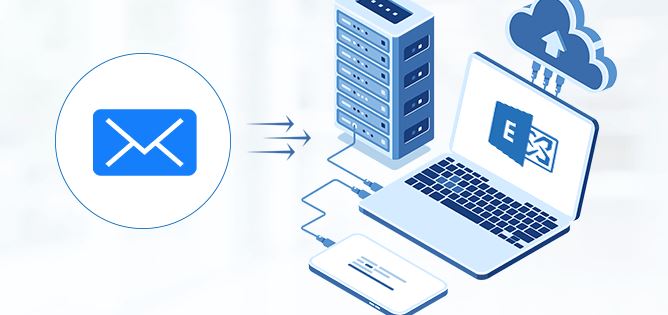
Deze fout geeft meestal aan dat het Outlook profiel corrupt is.Om dit probleem op te lossen, volgt u de onderstaande stappen voor probleemoplossing en controleert u na elke stap of het Outlook-profiel goed werkt.
De fout kan ook optreden nadat u uw mailbox hebt gemigreerd.Als uw mailbox onlangs naar een nieuw platform werd verplaatst, ga dan naar stap 3 (Profiel opnieuw opbouwen).
Wij raden u ten zeerste aan een back-up te maken van uw Outlook-gegevens voordat u wijzigingen aanbrengt.
Het is mogelijk dat sommige berichten alleen op de lokale computer worden opgeslagen en niet met de server worden gesynchroniseerd als gevolg van een corrupt Outlook-profiel.
Om de foutmelding "Uw mailbox is tijdelijk verplaatst" op te lossen

Inschakelen van cache sharing mode
- Sluit Outlook af en open het Configuratiescherm.Klik hier op de optie Mail.
- Klik op de knop Mail Accounts.
- Selecteer een account en dubbelklik erop.
- Activeer de optie Gebruik gebufferde uitwisseling.
- Als het al is ingeschakeld, kunt u het uitschakelen en weer inschakelen nadat u Outlook opnieuw hebt opgestart.
- Start Outlook opnieuw op en kijk of het profiel opent.
Verwijder alle Outlook-profielen behalve het primaire account
- Sluit Outlook af en start het Configuratiescherm.Selecteer de optie Mail.
- Klik op de knop Profielen weergeven.
- Selecteer het account dat het probleem heeft en klik op Verwijderen.
- Er verschijnt een waarschuwingsbericht:
- Waarschuwing:als u dit profiel verwijdert, wordt de inhoud van zijn offline account cache gewist.
- Klik op de knop Ja.
- Volg dezelfde procedure voor elke account, maar laat het hoofdprofiel op zijn plaats.
- Start Outlook en kijk of het werkt.
Maak een nieuw profiel aan en verwijder het oorspronkelijke profiel
- Sluit Outlook af en start het configuratiescherm.Klik hier op de optie Mail.
- Klik op Mail Accounts.
- Klik op het nieuwe pictogram.
- Voer de nieuwe rekeninginformatie in en klik op Volgende.
- Zodra u een account aanmaakt, kunt u het vorige account verwijderen en het huidige standaardaccount gebruiken.U kunt ook naar Mail gaan en kiezen voor Altijd dit profiel gebruiken.Selecteer de account die u hebt aangemaakt.
- Klik op OK.
ScanPST gebruiken
ScanPST is een ingebouwd reparatiegereedschap dat het PST-bestand scant en op kleine fouten herstelt.U kunt ScanPST vanaf zijn locatie uitvoeren (om de locatie van Scanpst.exe te vinden, klik hier) en het snel uitvoeren.Het is echter belangrijk om een back-up van uw PST-bestand te maken voordat u ScanPST gebruikt, omdat de tool sommige gegevens uit uw mailbox kan verwijderen en de resterende gegevens kan herstellen.Op deze manier kunt u de account blijven gebruiken, maar de verwijderde gegevens komen niet meer terug.
Onnodige add-ons uitschakelen
Het is mogelijk dat een aantal onnodige add-ons het openen van Outlook verhinderen.De gebruiker moet deze add-ons één voor één uitschakelen en kijken of de rekening kan worden geopend.
Anti-malware bescherming uitschakelen
Er zijn een of meer antivirusprogramma's die inkomende berichten naar uw account controleren en ze tegenhouden als ze verdacht zijn.Het controleert ook de inhoud van uw mailbox en verwijdert kwaadaardige berichten.U kunt deze antivirussoftware uitschakelen of voorkomen dat berichten worden geblokkeerd.
Na het toepassen van deze diagnostische methoden, kunt u Outlook weer gebruiken.Er is echter een kans dat u mailboxgegevens verliest of de account verwijdert.Om gegevens van het OST-bestand te herstellen, gebruikt u conversiemethoden zoals Kernel for OST to PST, dat OST-bestanden converteert naar PST en er gegevens van herstelt.Dit is de beste manier om het OST-bestand te herstellen naar PST-formaat en krijg alle gegevens in hun geheel.
Vaak gestelde vragen
Hoe stel ik vast dat mijn Microsoft Exchange Server-postbus tijdelijk is verplaatst?
- Sluit Outlook af en open het Configuratiescherm.Klik hier op de optie Mail.
- Klik op Mail Accounts.
- Selecteer de rekening en dubbelklik erop.
- Vink het vakje Gebruik cache sharing mode aan.
- Start Outlook opnieuw op en kijk of het profiel opent
Hoe verwijder ik een bericht uit een tijdelijke mailbox?
Ga naar Configuratiescherm -> Mail -> Profielen -> Profielen bekijken.Markeer het huidige Exchange-profiel dat u gebruikt en klik op Verwijderen.Klik op JA als u wordt gevraagd of u het zeker weet.Om het venster te sluiten, klikt u op OK.
Wat is Exchange Cached Mode?
Exchange cached mode biedt de beste ervaring bij gebruik van een Exchange account.In deze modus wordt een kopie van uw mailbox op uw computer opgeslagen.Deze kopie biedt snelle toegang tot uw gegevens en wordt regelmatig bijgewerkt op de server waarop Microsoft Exchange draait.
Hoe maak ik een back-up van mijn e-mail in Outlook?
- Kies Bestand -> Openen en Exporteren -> Importeren / Exporteren.
- Selecteer Exporteren naar bestand en klik op Volgende.
- Selecteer het Outlook-gegevensbestand (.pst) en klik op Volgende.
- Selecteer de e-mail map die u wilt opslaan, en selecteer dan Volgende.
- Selecteer de locatie en de naam van het back-upbestand en klik op Voltooien.

