Superscript en Subscript doen in Google Documenten 2021
Bijgewerkt Januari 2023: Krijg geen foutmeldingen meer en vertraag je systeem met onze optimalisatietool. Haal het nu op - > deze link
- Download en installeer de reparatietool hier.
- Laat het uw computer scannen.
- De tool zal dan repareer je computer.
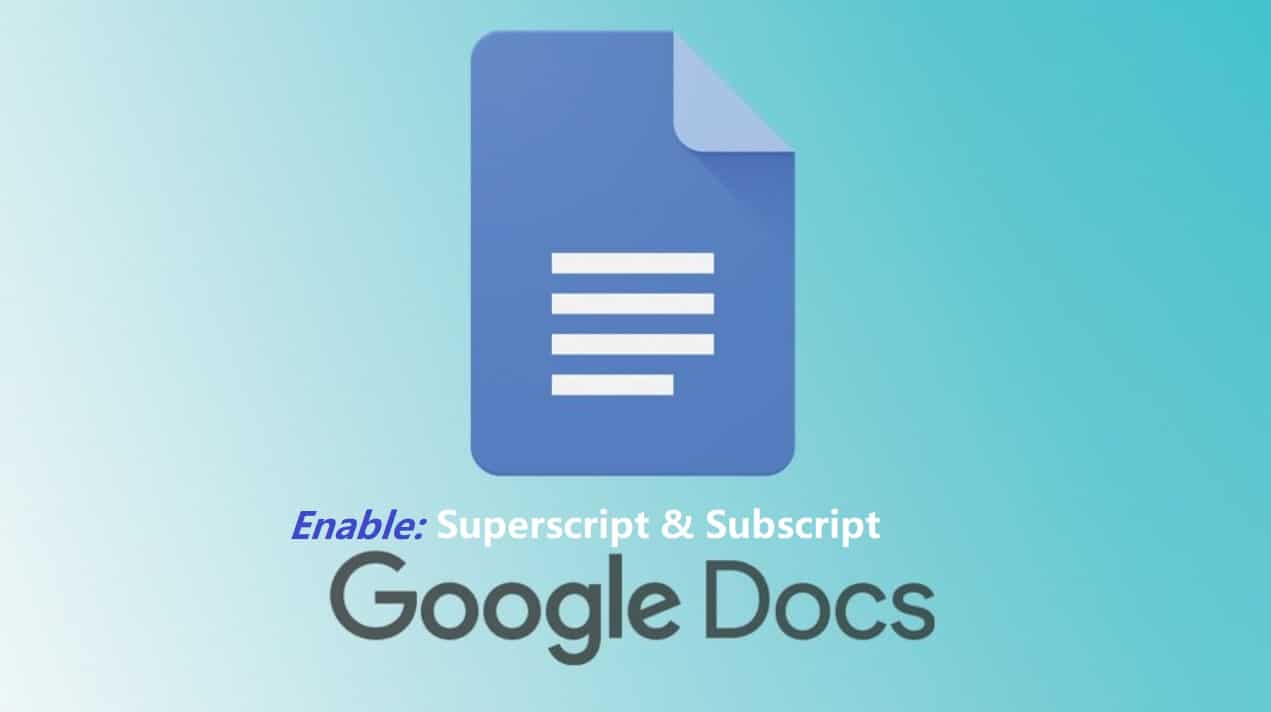
Als je gefrustreerd bent en probeert uit te vinden hoe je Superscript of Subscript in Google Documenten kunt gebruiken, maak je dan geen zorgen meer! Misschien schrijft u een kritisch rapport en heeft u misschien kleine letters nodig bovenaan of zelfs onderaan waar de regel tekst staat.
De meest populaire use-cases komen aan de orde in wiskunde, medicijnformules, chemische formules, en zelfs regelmatige datums en tijden. We zullen 3 werkmethoden delen die u kunt gebruiken om superscript en subscript te maken.
Laten we beginnen!
Belangrijke opmerkingen:
U kunt nu pc-problemen voorkomen door dit hulpmiddel te gebruiken, zoals bescherming tegen bestandsverlies en malware. Bovendien is het een geweldige manier om uw computer te optimaliseren voor maximale prestaties. Het programma herstelt veelvoorkomende fouten die kunnen optreden op Windows-systemen met gemak - geen noodzaak voor uren van troubleshooting wanneer u de perfecte oplossing binnen handbereik hebt:
- Stap 1: Downloaden PC Reparatie & Optimalisatie Tool (Windows 11, 10, 8, 7, XP, Vista - Microsoft Gold Certified).
- Stap 2: Klik op "Start Scan" om problemen in het Windows register op te sporen die PC problemen zouden kunnen veroorzaken.
- Stap 3: Klik op "Repair All" om alle problemen op te lossen.
Superscript en subscript inschakelen in Google Documenten 2021 (3 beste Methods)
Wist je dat ?: Standaard zijn superscripting en subscripting uitgeschakeld in Google Documenten, en je moet deze functie handmatig inschakelen.
Superscript inschakelen via de menubalk
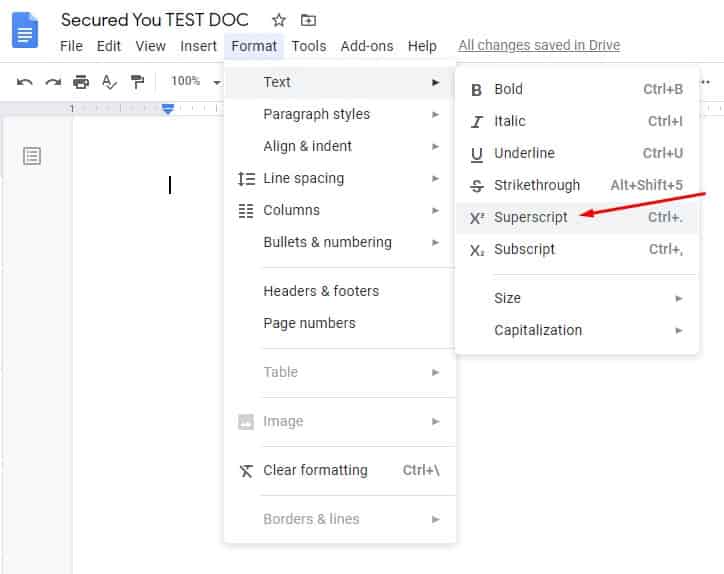
Dit is een van de meest gemiste en over het hoofd geziene methoden die iedereen verliest, is de optie om ze in en uit te schakelen via het menu bar. In de onderstaande schermafbeelding ziet u hoe u het moet doen en waarnaar u moet zoeken.
- Log in op uw Google-documenten.
- Zodra u Documenten heeft geopend, zoekt u naar ' Formaat, 'het zal in de bovenste hoofdmenubalk staan met de andere opties zoals Bestand, Bewerken, Weergeven en Invoegen.
- Zet je muisaanwijzer op' Formaat, 'en je ziet een submenu verschijnen.
- De bovenste optie zegt' Tekst ', klik erop.
- Een ander menu verschijnt aan de rechterkant, en je ziet daar nu ' Superscript '.
- Dat is het nu dat je Superscript hebt ingeschakeld in Google Documenten, eenvoudig?
Zodra u die optie heeft geselecteerd, zal elke tekst die u in Documenten typt kleiner worden en bovenaan staan totdat deze wordt uitgeschakeld.
Schakel Subscript in via de menubalk 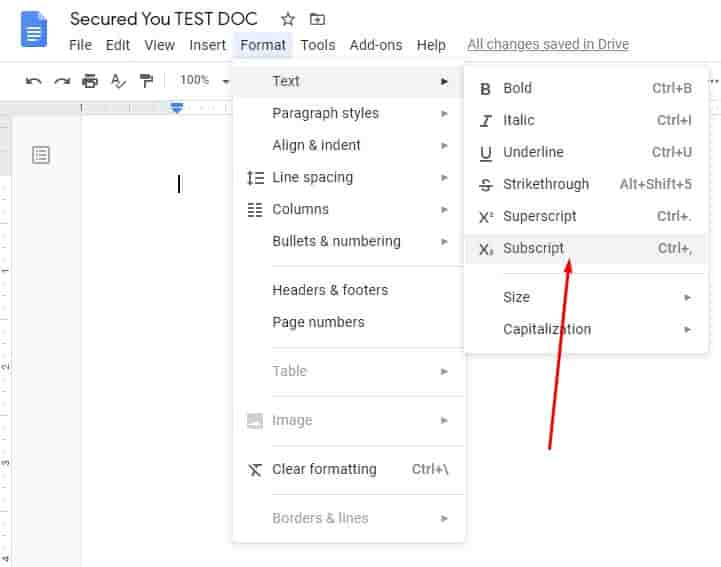
Om Subscript in te schakelen, volgt u de vier stappen vanaf th e hierboven en bij de 5e stap, moet u Subscript selecteren in het menu, en dat is het! Het enige opvallende verschil is dat uw tekst nu onderaan in plaats van bovenaan zal verschijnen en kleiner zal zijn.
Speciale sneltoetsen voor superscript en subscript
We houden allemaal van snelkoppelingen in het leven. Er zijn ook enkele beschikbaar voor superscript en subscript in Google Documenten. Het zijn speciale sneltoetsen, die sneller en meer tijd besparen in plaats van dat u elke keer de menubalk moet gebruiken om deze functie tijdens het typen in/uit te schakelen.
Superscript-snelkoppeling voor Windows/Mac
Voor de superscript-snelkoppeling van Windows in Google Documenten moet u het volgende 'Ctrl +' of ( Ctrl + punt ) doen toetsencombinatie op uw toetsenbord.
Op Mac moet u de (Command + punt) -toetsen gebruiken om deze functie in Google Documenten in te schakelen.
Subscript-snelkoppeling voor Windows/Mac
Voor Windows-subscriptsnelkoppeling in Google Documenten moet u op de (Ctrl +,) of (Ctrl + Comma) -toetsen op uw toetsenbord.
Inschakelen via diagram met speciale tekens
Er zijn ook een handvol superscript-en subscript-snelkoppelingen die u kunt use, die u kunt vinden in de chat met speciale tekens in Google Documenten. Dit is handig als u deze twee functies niet wilt inschakelen en een tijdje kleinere tekst bovenaan of onderaan wilt gebruiken.
Volg de onderstaande stappen om deze functie in te schakelen:
- Ga naar Google Documenten.
- Klik nu in de menubalk bovenaan op de optie waar staat ' Invoegen'.
- Eenmaal u klikt op 'Invoegen', u ziet een submenu geopend; onderaan ziet u de optie ' Speciale tekens '.
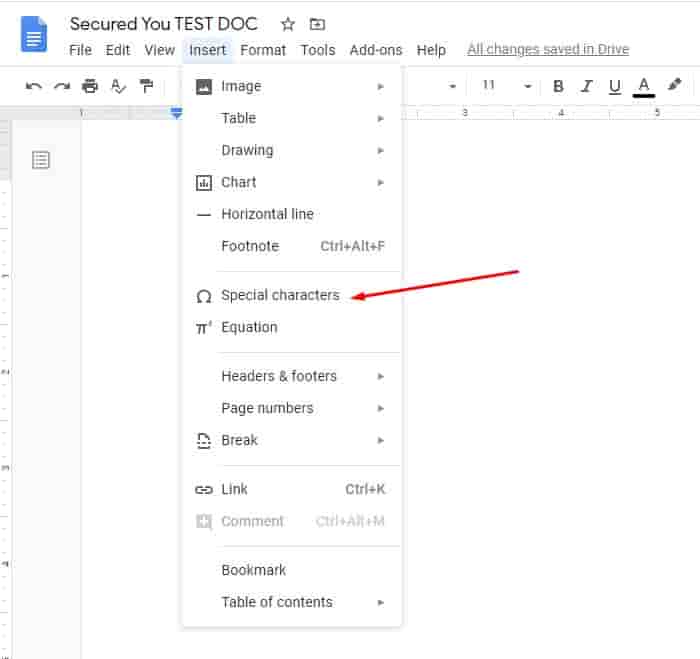
Zodra u op deze optie klikt, ziet u een andere pop-up verschijnen. Je zult een zoekoptie zien met hun type 'Speciaal teken' en je zult een paar superscript-of subscript-tekens zien die niet standaard beschikbaar zijn.

Meer Google-gerelateerde artikelen:
- Nieuwste Google Dorks-lijst 2021.
- Google Chrome downgraden in Windows 10/8/7 en de oude versie downloaden.
- Hoe u uw Gmail-inloggeschiedenis of laatste accountactiviteit.
- 9 beste privézoekmachines voor privacy-geweldige alternatieven voor Google.
Veelgestelde vragen over Google Documenten:
Google Docs superscript en subscript werken niet?
Dit is een populaire vraag die door veel Doc-gebruikers wordt gesteld. Om dit op te lossen, herstart je je webbrowser, wis je je cachegeheugen en probeer je het opnieuw.
Hoe kom je uit subscript in Google Documenten?
Je kunt ofwel druk nogmaals op de sneltoetsen of schakel de optie uit door er nogmaals op te klikken in de menubalk bovenaan.
De superscript-snelkoppeling van Google Documenten werkt niet?
Controleer dat uw focus ligt op de browser en klik in het documentblad van de browser. Controleer daarna of uw toetsenbord correct is aangesloten op uw laptop of pc.
Hoe vaak gebruikt u superscript en subscript in Google Documenten?
Superscript-en Subscript-gegevens kunnen toevoegen in Google-documenten is erg handig. Hiermee kunt u unieke formules, vergelijkingen en gegevens toevoegen die u niet zou kunnen toevoegen in andere toepassingen, waaronder Microsoft Word. Ter herinnering: de schakelaar voor het inschakelen van superscript en subscript blijft ingeschakeld, tenzij u deze handmatig uitschakelt.

