Top 12-methoden voor het versnellen van de opstarttijden van Ubuntu 20.0418.04
Bijgewerkt Januari 2023: Krijg geen foutmeldingen meer en vertraag je systeem met onze optimalisatietool. Haal het nu op - > deze link
- Download en installeer de reparatietool hier.
- Laat het uw computer scannen.
- De tool zal dan repareer je computer.

Het kan zijn dat je systeem trager wordt na het gebruik van Ubuntu. Volg door om op de hoogte te zijn van alle tweaks en tips om het sneller te laten werken. Tijd is kostbaar en we kunnen het niet verspillen aan wachten terwijl ons systeem wordt opgestart. Deze tutorial laat je zien hoe je de opstarttijden van Ubuntu 18.04 en 20.04 kunt versnellen .
Voordat we beginnen met het verbeteren van de algehele prestaties van het systeem erin, laten we eerst kijken waarom het systeem vertraagt na verloop van tijd. Hier kunnen veel redenen voor zijn.
- De gebruiker heeft misschien een bescheiden systeem met een basisconfiguratie.
- De gebruiker heeft mogelijk verschillende apps geïnstalleerd die alle bronnen opslokken tijdens het opstarten.
In feite zijn er eindeloze redenen hiervoor.
Belangrijke opmerkingen:
U kunt nu pc-problemen voorkomen door dit hulpmiddel te gebruiken, zoals bescherming tegen bestandsverlies en malware. Bovendien is het een geweldige manier om uw computer te optimaliseren voor maximale prestaties. Het programma herstelt veelvoorkomende fouten die kunnen optreden op Windows-systemen met gemak - geen noodzaak voor uren van troubleshooting wanneer u de perfecte oplossing binnen handbereik hebt:
- Stap 1: Downloaden PC Reparatie & Optimalisatie Tool (Windows 11, 10, 8, 7, XP, Vista - Microsoft Gold Certified).
- Stap 2: Klik op "Start Scan" om problemen in het Windows register op te sporen die PC problemen zouden kunnen veroorzaken.
- Stap 3: Klik op "Repair All" om alle problemen op te lossen.
We hebben kleine aanpassingen op een rij gezet die alle lezers zullen helpen dit te versnellen. Dit zijn enkele van de best practices die kunnen worden gebruikt om een soepelere en verbeterde systeemprestatie te krijgen. Voeg deze toe om een soepelere, snellere en snellere Ubuntu te krijgen.
12 verschillende manieren om Ubuntu 20.04/18.04 opstarttijden te versnellen
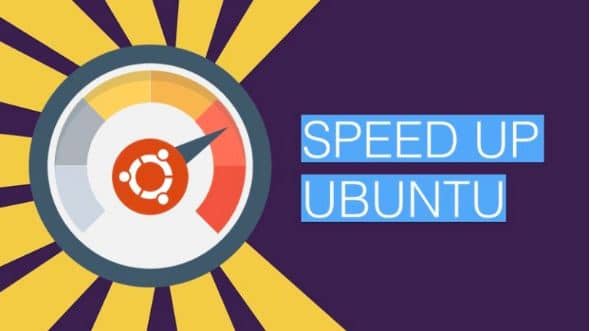
We hebben al deze aanpassingen gebruikt met een oudere versie, maar we geloven dat hetzelfde kan worden gebruikt met andere versies en met Linux-distributies die erop zijn gebaseerd, zoals Linux Mint, Elementary OS Luna en vele anderen.
Zorg ervoor dat Grub sneller laadt
Grub geeft gebruikers slechts 10 seconden om te wisselen tussen dual-boot OS of om te herstellen enz. Voor ons is dit te veel, het betekent ook dat gebruikers bij hun systeem moeten blijven zitten, druk op de enter-toets om het op te starten zodra dit mogelijk is. Het kost wat tijd, maar de eerste truc is om de starttijd te veranderen. Als u een soort gebruiker bent die meer vertrouwd is met de GUI-tool, kunt u de grub-tijd en de opstartvolgorde wijzigen met grub customizer.
Voor de rest van ons, gebruik de volgende opdracht om de configuratie te openen:
Sudo gedit/etc/default/grub \u0026 amp;
Verander gewoon GRUB_TIMEOUT = 10 tot GRUB_TIMEOUT = 2, wat dit nu zou doen is de tijd veranderen in 2 seconden. Het verdient de voorkeur om geen 0 in te voeren, aangezien de gebruiker het recht verliest om te wisselen tussen het besturingssysteem en de herstelopties. Zodra deze configuratie is gewijzigd, werkt u deze bij om de wijziging te laten tellen:
Sudo update-grub
Maak gebruik van 'Preload'
Preload is de demon die op de achtergrond draait en het gedrag van de gebruiker analyseert en regelmatig apps uitvoert. Het enige wat je hoeft te doen is de terminal openen en het volgende commando gebruiken om het te installeren:
- Sudo apt-get install preload
Eenmaal geïnstalleerd, moet u uw systeem opnieuw opstarten en het vergeten. Het zal op de achtergrond werken.
Keuze van de redactie: Topteksteditors voor Ubuntu 20.04 (download).
Gebruik in plaats daarvan apt-fast van apt-get-Waarom wil je geen snellere updates?
Dit is een shellscript-wrapper voor apt-get. Dit wordt gebruikt om de downloadsnelheid van pakketten te verbeteren en bij te werken door pakketten tegelijkertijd van verschillende verbindingen te downloaden. Als u een frequente gebruiker van terminal en apt-get bent om pakketten te installeren en bij te werken, wilt u misschien de andere proberen. Probeer dit met de officiële PPA door de volgende opdrachten te gebruiken:
- sudo add-apt-repository ppa: apt-fast/stable
- sudo apt-get update
- sudo apt-get install apt-fast
Gebruik altijd de dichtstbijzijnde spiegel
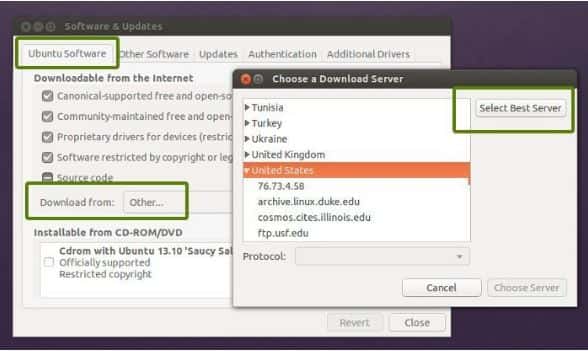
Het is best goed dat u verifieert dat u de beste mirror gebruikt om de software bij te werken. Hun softwarebronnen worden over de hele wereld gespiegeld en het is raadzaam om degene te gebruiken die het dichtst bij u in de buurt is. Dit resulteert in een snelle systeemupdate, aangezien het wordt gebruikt om de tijd te verkorten om de pakketten van de server te halen.
Hiervoor:
- In de software en update, u moet naar het “Ubuntu-softwaretabblad” gaan.
- Vervolgens “downloaden” uit de andere optie.
- Hierna klikt u op “selecteer beste server”.
Het zal een test uitvoeren en de gebruiker vertellen wat de beste tijd is om te spiegelen. Normaal is het ingesteld, maar zoals we al zeiden, kan het geen kwaad om het te verifiëren. Bovendien kan dit resulteren in een kleine vertraging bij het ophalen van updates als de dichtstbijzijnde mirror waar de repository in de cache is opgeslagen en niet regelmatig wordt bijgewerkt. Dit is erg handig voor iedereen met een tragere internetverbinding.
Houd uw laptop of pc koel
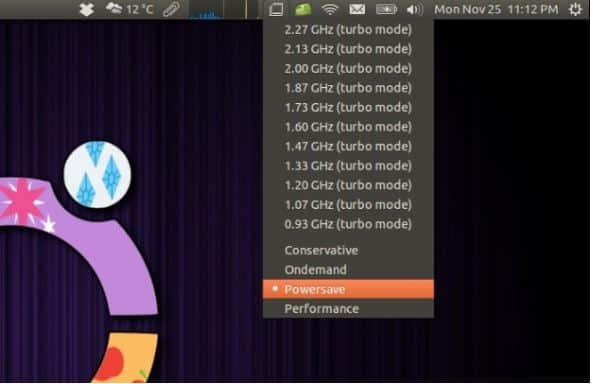
Tegenwoordig is dit een veelvoorkomend probleem op computers. Oververhitte systemen werken meestal traag. Het kost veel tijd om een programma te openen als je CPU-ventilator draait zoals Usain Bolt. Er zijn twee tools om oververhitting te verminderen, wat helpt om betere systeemprestaties te krijgen in Ubuntu, TLP en CPUFREQ.
Als je TLP wilt installeren en gebruiken, typ dan de volgende commando's in de terminal:
- sudo add-apt-repository ppa: linrunner/tlp
- sudo apt-get update
- sudo apt-get install tlp tlp-rdw
- sudo tlp start
Eenmaal geïnstalleerd, hoeft u niets anders te doen aangezien het op de achtergrond werkt.
Gebruik het volgende commando als je CPUFREQ wilt installeren:
Sudo apt-get install indicator-cpufreq
Start nu uw systeem opnieuw op en gebruik de energiebesparende modus erin.
Verwijder taalgerelateerde ign van de apt-get-update
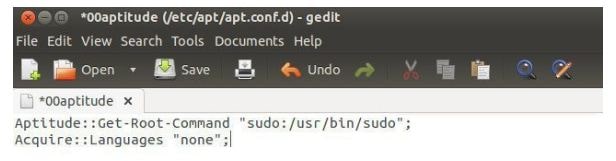
Heb je ooit opgemerkt ed de uitvoer van apt-get update? Er zijn meestal drie soorten regels: hit, ign en get. Als je naar de IGN-regels kijkt, zul je zien dat de meeste gerelateerd zijn aan taalvertaling. Bent u een gebruiker van alle apps, pakketten in het Engels, dan is het absoluut niet nodig om een database met vertaalpakketten van Engels naar Engels te hebben.
Als u deze taalgerelateerde updates ervan onderdrukt, zal het verhoog de updatesnelheid iets. Hiervoor moet u het volgende bestand openen:
Sudo gedit/etc/apt/apt.conf .d/00aptitude
Voeg aan het einde van dit bestand de volgende regel toe:
Acquire: : Talen 'none';
Gebruik een lichtere Distro
Als u ervoor kiest om de standaard Unity van de GNOME te installeren desktopomgeving, zou u ervoor kunnen kiezen om een lichtgewicht desktopomgeving te krijgen zoals Xfce of LXDE.
Een dergelijke omgeving gebruikt minder RAM en minder CPU. Deze worden geleverd met hun eigen set apps die minder in gewicht zijn en helpen om Ubuntu sneller te laten werken.
Houd er rekening mee dat uw desktop er misschien niet zo modern uitziet als Unity of GNOME, dus dit is een compromis dat u nodig hebt te maken.
Probleem met langzaam laden van LibreOffice opgelost
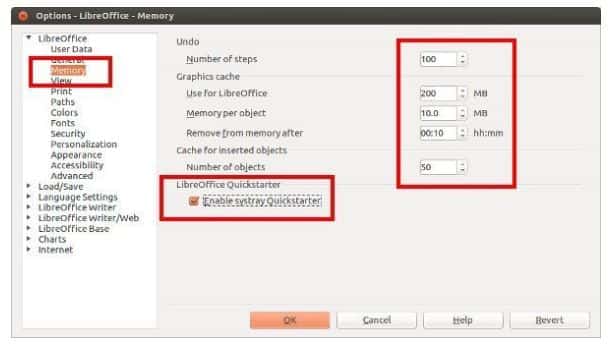
Als u regelmatig kantoorproducten gebruikt, wilt u misschien de standaard LibreOffice een beetje aanpassen om het sneller. De gebruiker zal hier de geheugenoptie aanpassen.
Hiervoor:
- Open dit.
- Ga naar 'tools' en selecteer vervolgens 'opties ”.
- Kies hier 'geheugen' uit de levensbalk.
- Schakel hierna 'Systray Quickstarter' in, samen met een toenemende geheugentoewijzing.
Geef prioriteit aan welke apps starten bij het opstarten
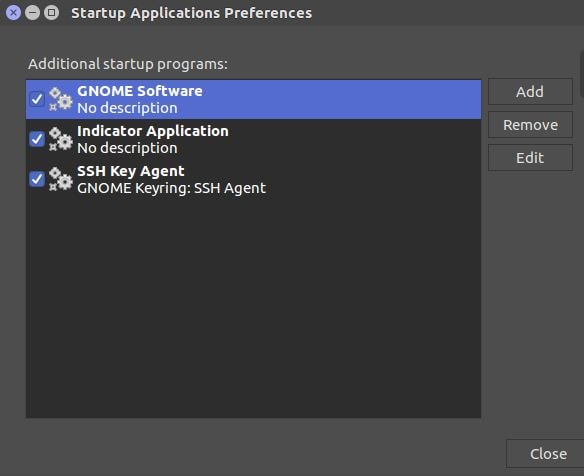
Als je eenmaal nieuwe Ubuntu hebt geïnstalleerd, lijkt het systeem snel en soepel te werken, maar na verloop van tijd hebben gebruikers de neiging om veel apps te installeren. Deze kosten veel bronnen terwijl het systeem opstart, dit is wat het systeem langzamer maakt en slechte prestaties levert. Bij het Ubuntu-systeem is het dus beter dat u deze op het beste niveau beheert.
Er zijn verschillende apps zoals Bluetooth-manager, externe client en e-mailclient. Visuele assistent en vele anderen die hierbij misschien niet nodig zijn. Daarom moet je het verminderen.
Hiervoor:
- Open de 'Gnome application drawer'.
- Ga dan naar 'zoeken naar startup' > toevoegen/verwijderen/bewerken zoals je wilt.
- Unity dash \u0026 gt; zoek naar opstarten \u0026 gt; toevoegen/verwijderen/bewerken zoals je wilt.
Reduce Compiz Effect
Als je de snelheid wilt verhogen, moet je het gebruik van dit effect. Standaard worden veel andere Compiz-effecten geladen, waardoor het systeem traag wordt. Wat u moet doen, is enkele van de in het oog springende effecten uitschakelen om uw Unity-bureaublad op Ubuntu te versnellen.
Sudo apt-get install compizconfig-settings-manager
Gebruik Swap Memory om RAM sneller te maken
Als je minder RAM op je computer hebt, dan moet je een dergelijke partitie maken tijdens de initiële tijd van de installatie. Normaal gesproken wordt dit verdubbeld op basis van het werkelijke RAM, als je 2 GB RAM bij je hebt, is dit 4 GB.
Het gebruikt je harde schijf als RAM om het starten van apps daar in het achtergrondsysteemproces te versnellen . Gooi dit niet doen als je RAM bij je hebt die meer dan 4 GB is.
Als je op de een of andere manier bent vergeten dit te maken tijdens de installatie, kun je online zoeken op 'hoe je een wisselpartitie kunt maken na installatie van Ubuntu' u zult hiervoor veel tutorials online kunnen zien.
Weg met niet-benodigde zoekresultaten
Standaard bevat het geen lens, scopes of amazon online zoeken, maar in de oude versie wordt alles nog steeds weergegeven in het eenheidsstreepje. U moet het daar verwijderen.
Hiervoor:
- Ga naar 'systeem'> 'beveiliging \u0026 amp; privacy ”.
Hier vindt u alle informatie met betrekking tot bestanden, apps, zoekdiagnostiek en beveiliging. U moet de wijziging aanbrengen volgens uw voorkeur. Bovendien, als je de tweak-tool hebt geïnstalleerd, zul je meer controle krijgen over de privacy-instellingen.
Unity Dash >> Ubuntu Tweak \u0026 gt; \u0026 gt; Search
Laatste woorden
Je hebt nu de opstarttijd van Ubuntu 18.04 of 20.04 veel sneller gemaakt door volgens de bovenstaande methoden. Dit maakt uw algehele Ubuntu ook sneller en soepeler op traag werkende oude computers of laptops.

