Virus verwijderen via opdrachtprompt in Windows 10 (CMD-virusscan)
Bijgewerkt Januari 2023: Krijg geen foutmeldingen meer en vertraag je systeem met onze optimalisatietool. Haal het nu op - > deze link
- Download en installeer de reparatietool hier.
- Laat het uw computer scannen.
- De tool zal dan repareer je computer.
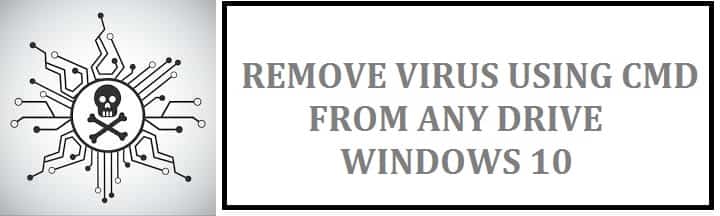
Mensen hebben de neiging om veiligheid een zeer integraal onderdeel van ons dagelijks leven te houden. Het enige deel dat we echter vooral missen, houdt het digitale leven veilig! Daarom delen we vandaag met u hoe u een virus kunt verwijderen met CMD in Windows 10 . We zullen u ook laten zien hoe u een snelkoppelingsvirus kunt verwijderen en populaire methoden zoals attrib.
Verschillende typen gedragen zich anders. Ken ze allemaal! Om nu te beginnen met wat is het? Het is een eenvoudig programma dat uw systeem op een ongewenste manier laat handelen. Het is ontworpen om:
- uw systeem naar beneden te slepen.
- alle kritieke bestanden te wissen.
- gewoonten bij te houden.
- Give een toegangspoort voor hackers tot persoonlijke informatie.
Populaire bekend als Locky en CryptoLocker staan bekend als ransomware:
Belangrijke opmerkingen:
U kunt nu pc-problemen voorkomen door dit hulpmiddel te gebruiken, zoals bescherming tegen bestandsverlies en malware. Bovendien is het een geweldige manier om uw computer te optimaliseren voor maximale prestaties. Het programma herstelt veelvoorkomende fouten die kunnen optreden op Windows-systemen met gemak - geen noodzaak voor uren van troubleshooting wanneer u de perfecte oplossing binnen handbereik hebt:
- Stap 1: Downloaden PC Reparatie & Optimalisatie Tool (Windows 11, 10, 8, 7, XP, Vista - Microsoft Gold Certified).
- Stap 2: Klik op "Start Scan" om problemen in het Windows register op te sporen die PC problemen zouden kunnen veroorzaken.
- Stap 3: Klik op "Repair All" om alle problemen op te lossen.
- Kan de systeembestanden verwijderen.
- Versleutel ze.
- Wijzig de bestandsextensie in .locky of .encrypt.
- Verberg alle bestanden en laat gebruikers nergens toe om ze zichtbaar te maken.
Als je het eenmaal in je systeem hebt gevonden, zou je het willen verwijderen. Meestal wordt CMD.exe gebruikt om ze te verwijderen.
Waarom virusverwijdering met CMD een verstandige keuze is
Met behulp van de opdrachtregel wordt niet gecontroleerd of verwijderd uit uw systeem of een ander extern opslagapparaat.
- Verwijdert het virus door verborgen infecties op een schijf of partitie te tonen, en daarna kan het verdachte bestand worden verwijderd.
Van nature verbergen virussen zichzelf altijd. Een vraag kan rijzen: hoe kunt u de verborgen bestanden weergeven met CMD ? U hebt het attrib-commando nodig, een opdrachtprompt die wordt gebruikt om:
- attributen van bestanden of mappen van de geselecteerde locatie weer te geven, in te stellen of te verwijderen.
Als u annuleert de verborgen attributen, het zal in de map verschijnen en u zou weten waar u het kunt vinden, en dan kan het worden verwijderd.
5 manieren om virussen van de pc te verwijderen met Command Prompt
Gebruik attrib commando
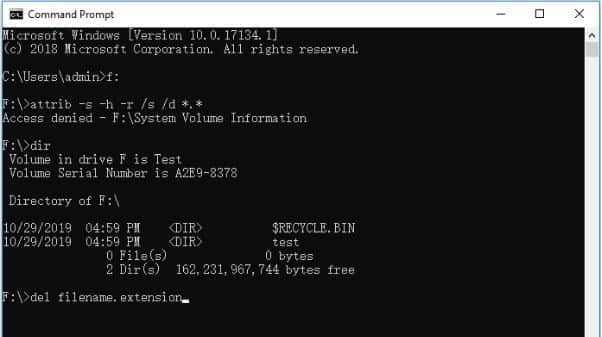
Hiervoor:
- In het zoekvak typ cmd. Klik rechts op de opdrachtprompt en selecteer Als administrator uitvoeren.
- Typ F en druk op enter. (F kan worden vervangen door het geïnfecteerde apparaat of de geïnfecteerde partitie).
- Typ attrib –s –h –r/s/d *. * en druk op enter.
- Typ vervolgens dir en druk op enter. U zou bestanden onder het specifieke station kunnen zien, aangezien dit commando wordt gebruikt om een lijst weer te geven van de bestanden van een map en ook van submappen.
Noodzakelijke attributen van attrib-commando
- R is het alleen-lezen attribuut van elk bestand of map. Het betekent dat het bestand niet kan worden geschreven of uitgevoerd.
- H is verborgen attribuut.
- A is archivering gebruikt om het bestand erop voor te bereiden.
- S is systeem attribuut, gebruikt om de geselecteerde bestanden of mappen van gebruikersbestanden in systeembestanden te veranderen.
- Ik ben het niet inhoud geïndexeerde bestandsattribuut.
De 'attrib'-syntaxis:
ATTRIB [+ attribuut | ? Attribuut] [padnaam] [/S [/D]]
- +/?/Strong>: wordt gebruikt om het gespecificeerde attribuut vast te stellen of te annuleren.
- Attribuut : zoals hierboven uitgelegd.
- /S : wordt gebruikt om door het hele pad te zoeken, inclusief submappen.
- /D : het bevat elke procesmap.
- Padnaam : waar bevindt de kwaadaardige inhoud zich.
Syntaxis van opdrachten:
ATTRIB [+ R |-R] [+ A |-A] [+ S |-S] [+ H |-H] [+ I |-I] [station:] [pad] [bestandsnaam] [/S [/D] [/L]]
Opmerking: houd er rekening mee dat onjuist gebruik van cmd kan leiden tot systeembeschadiging; Wees daarom voorzichtig bij het gebruik van de opdrachtprompt.
Als u nu een bericht ontvangt waarin staat dat toegang geweigerd wordt:
- Zorg ervoor dat u het als beheerder uitvoert.
- Zorg ervoor dat de map of het bestand niet in gebruik is.
- Je moet ervoor zorgen dat je de accountrechten controleert en controle hebt over het bestand of de map. Klik hiervoor met de rechtermuisknop op het bestand/de map/partitie en klik op beveiliging.
- Gebruik het commando CHKDSK om te controleren op systeemfouten. Voer hiervoor cmd.exe uit en voer chkdsk/f [Insert drive letter] in.
Voor computerprofessionals wordt handmatige invoer van de opdrachtregel aanbevolen als de verkeerde opdrachten kan problemen veroorzaken. We raden u aan om voor veiligheid en onstabiliteit te kiezen voor een automatisch opdrachtregelalternatief.
- Controleer en herstel bestandssysteemfouten.
- Schakel schrijfbeveiliging en systeemupdate in of uit met een enkele klik ondanks het typen in een ingewikkelde opdrachtregel.
Volg de stappen om verborgen bestanden weer te geven:
- Start het dan. Kies het bestand dat daar in het linkerdeelvenster wordt weergegeven en klik vervolgens op het doelstation om te scannen.
- Als de bewerking is voltooid, moet u op de weergaveknop klikken om te zoeken naar verborgen bestanden.
Windows Defender als back-upplan-verwijdert verborgen virussen
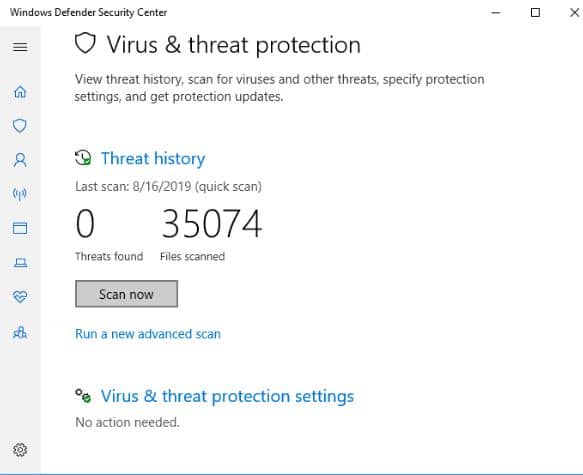
Dit is ingebouwde bescherming in Windows 10. Het wordt gebruikt om:
- Bied bescherming en beveiliging tegen allerlei soorten bedreigingen, malware en spyware voor uw systeem en de aangesloten apparaten.
Als u op de een of andere manier geen apps van derden heeft, raden we u aan om het ingebouwde hulpprogramma te gebruiken. Hiervoor:
- Ga naar instellingen> update en beveiliging> Windows-beveiliging .
- Klik vervolgens op virus-en bedreigingsbescherming .
- Selecteer nu in de geschiedenissectie nu scannen om alle gevallen op het systeem te scabben.
Voer een Internet Security Suite-scan uit
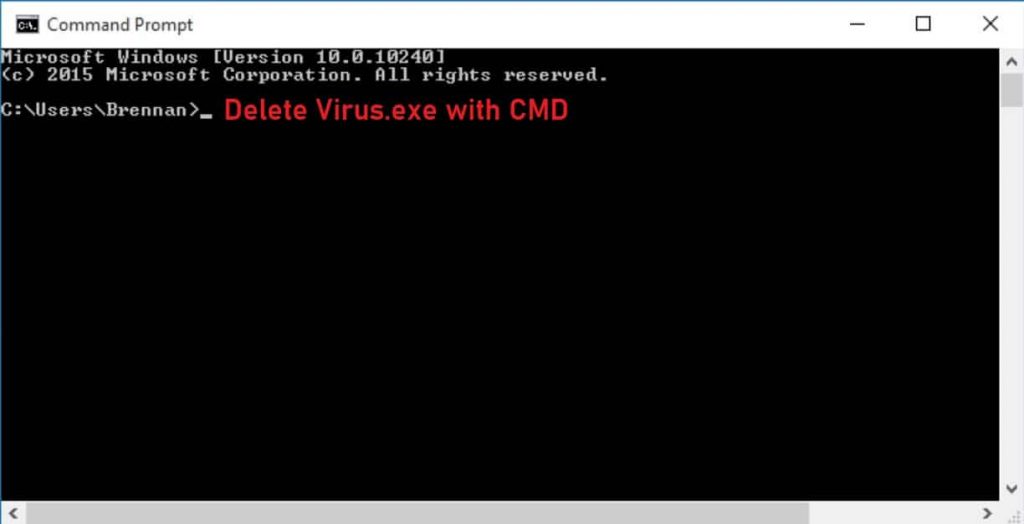
Op elk systeem dat er tegenwoordig is, is antivirussoftware geïnstalleerd. Als u er nu achter komt dat uw systeem is geïnfecteerd, moet u:
- Een volledige systeemscan van alle stations uitvoeren.
- Alle geïnfecteerde bestanden die u hebt verwijderd of aan de quarantainelijst toevoegen vinden.
Mijn persoonlijke keuzes:
- ESET NOD32.
- Kaspersky Internet Security.
Nuke the drive
Nu, wat is formatteren? Het is een proces dat wordt gebruikt om bestaande bestanden te wissen die zijn geselecteerd op een bepaalde schijf of partitie. Dit zal het virus zeker verwijderen. Zorg ervoor dat er geen belangrijke bestanden op het apparaat zijn opgeslagen, aangezien dit proces gegevensverlies veroorzaakt.
Toekomstige tips om infecties te verminderen

Je zou onthoud alle manieren om infectie op uw systeem of een extern opslagapparaat te voorkomen.
Pas de volgende tips toe:
- Zorg ervoor dat u een veilige en beveiligde netwerkverbinding.
- U moet voorzichtig zijn met de oorsprong van de programma's die u wilt installeren.
- Vermijd alle verdachte sites en denk twee keer na voordat u een klik maakt.
- Maak een back-up van alle bestanden met behulp van gratis back-upsoftware om volledig verlies van gegevens te voorkomen die kunnen worden veroorzaakt door een infectie.
Bent u aan het scannen naar virussen met CMD?
Is er een methode die hierboven niet wordt gedeeld en die u gebruikt om virussen te verwijderen met CMD ? Laat het ons hieronder weten in de comments en we zullen ze hierboven toevoegen. Mijn favoriete methode is het gebruik van ' attrib '. De meest vervelende verwijderingen die ik heb gedaan, omvatten de snelkoppeling en verborgen bestanden .

