Windows 11 bureaubladpictogrammen zijn niet zichtbaar-OPLOSSING
Bijgewerkt Januari 2023: Krijg geen foutmeldingen meer en vertraag je systeem met onze optimalisatietool. Haal het nu op - > deze link
- Download en installeer de reparatietool hier.
- Laat het uw computer scannen.
- De tool zal dan repareer je computer.
Wanneer we het Windows 11-systeem voor de eerste keer opstarten, zullen we op ons bureaublad zien dat we een reeks en pictogrammen of snelkoppelingen hebben waarmee we gemakkelijk programma's of tools kunnen openen. Vervolgens kunnen we de snelkoppelingen maken die we willen, zodat dubbelklikken opent wat we het meest gebruiken in Windows 11. Daarom zullen we vandaag oplossen waarom de pictogrammen niet verschijnen op het bureaublad van Windows 11. De snelkoppelingen op het bureaublad van Windows 11 Ze zijn een centraal punt van waaruit we met een dubbelklik toegang hebben tot applicaties, programma's, tools en meer elementen van Windows 11, ze zijn een grote hulp voor elke gebruiker, ongeacht hun niveau van beheer of gebruik van het systeem. Maar om een aantal redenen is het mogelijk dat de toegangen of pictogrammen op het bureaublad niet zichtbaar zijn, als dit uw geval is, heeft Solvetic de oplossing voor u in deze tutorial.
Fix Windows 11 bureaubladpictogrammen zijn niet zichtbaar
Stap 1
We kunnen zien dat de bureaubladpictogrammen niet zichtbaar zijn:
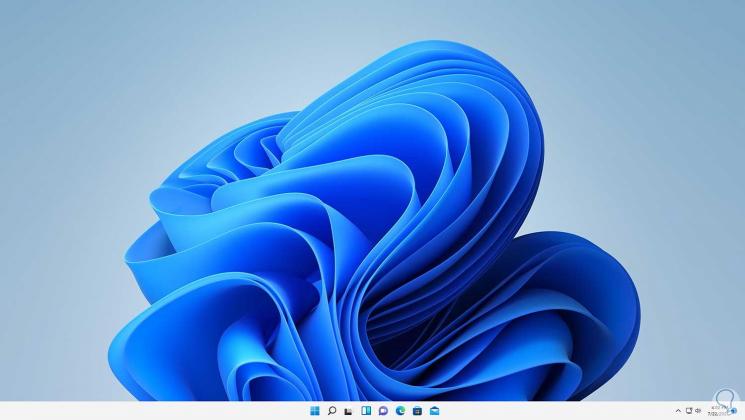
Stap 2
De eerste oplossing, en misschien wel de eenvoudigste en meest praktische, is om met de rechtermuisknop op het bureaublad te klikken en daar de optie "Bekijken-Toon bureaubladpictogrammen" te selecteren:
Belangrijke opmerkingen:
U kunt nu pc-problemen voorkomen door dit hulpmiddel te gebruiken, zoals bescherming tegen bestandsverlies en malware. Bovendien is het een geweldige manier om uw computer te optimaliseren voor maximale prestaties. Het programma herstelt veelvoorkomende fouten die kunnen optreden op Windows-systemen met gemak - geen noodzaak voor uren van troubleshooting wanneer u de perfecte oplossing binnen handbereik hebt:
- Stap 1: Downloaden PC Reparatie & Optimalisatie Tool (Windows 11, 10, 8, 7, XP, Vista - Microsoft Gold Certified).
- Stap 2: Klik op "Start Scan" om problemen in het Windows register op te sporen die PC problemen zouden kunnen veroorzaken.
- Stap 3: Klik op "Repair All" om alle problemen op te lossen.
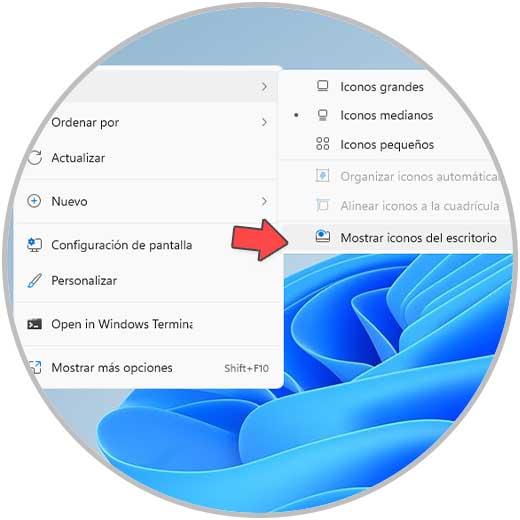
Stap 3
Hierdoor worden de snelkoppelingen zichtbaar:
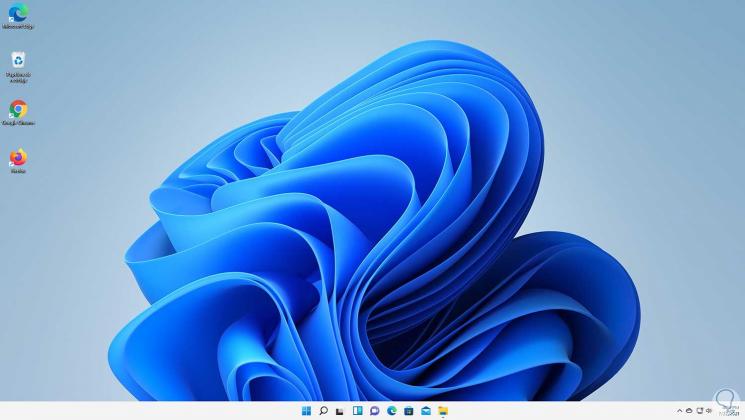
Stap 4
Als het bureaublad vergrendeld is, gebruiken we de volgende toetsen om het volgende te zien:
Ctrl + Alt + Del
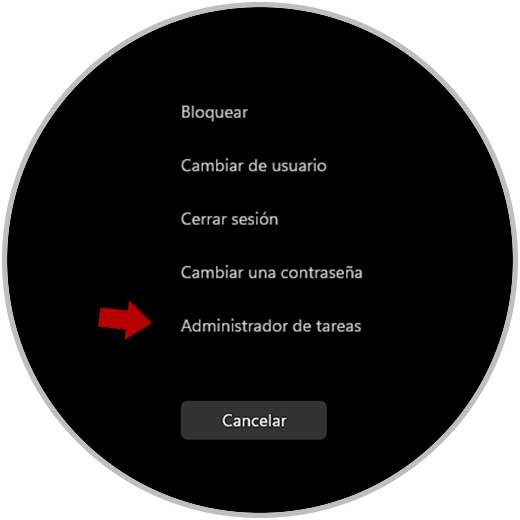
Stap 5
Selecteer de optie "Taakbeheer, in de beheerder gaan we naar" Bestand-Nieuwe taak uitvoeren ":
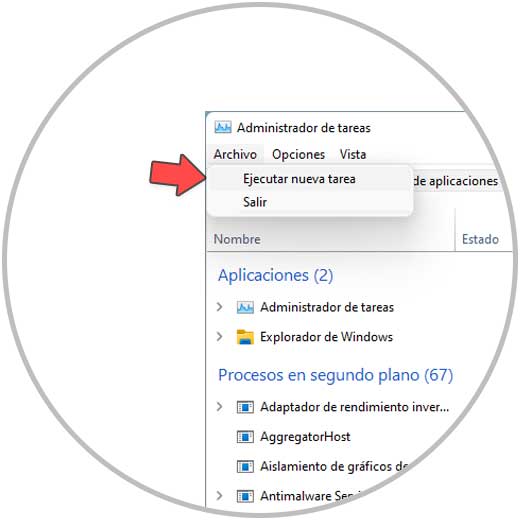
Stap 6
Voer in het weergegeven venster "cmd" in, vink het vakje "Maak deze taak aan met beheerdersrechten" aan:
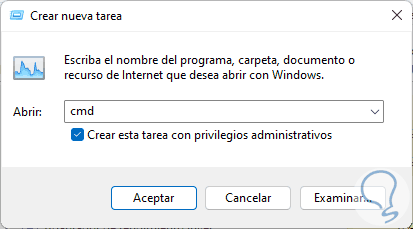
Stap 7
Klik op OK om de console te openen, voer daarin cd .. in om naar de hoofdmap van Windows 11 te gaan:
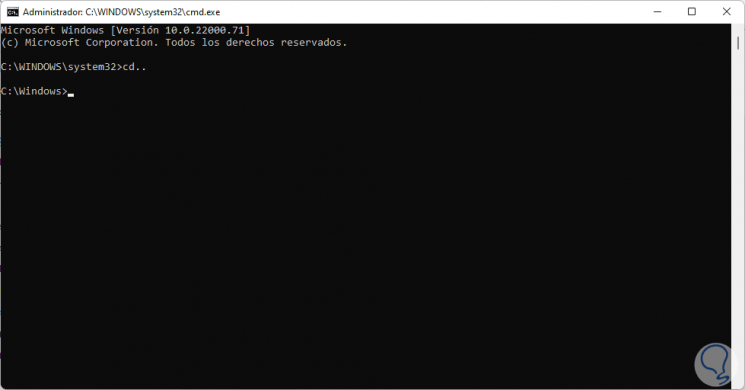
Stap 8
Voer "C:\Windows\explorer.exe" uit om Windows Explorer 11 opnieuw te starten:
C:\Windows\explorer.exe
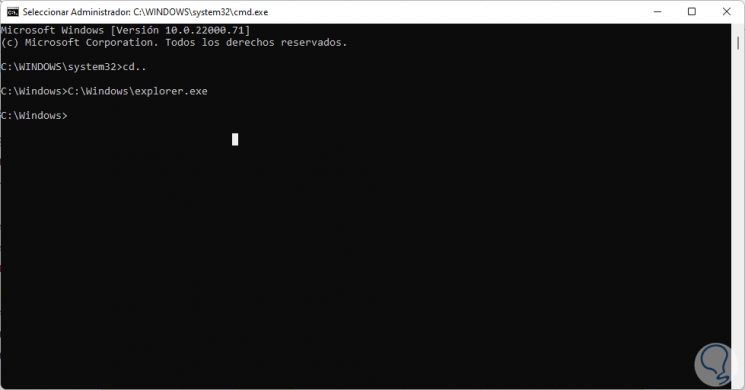
Stap 9
De Windows 11-omgeving (desktop, taakbalk, enz.) wordt hersteld naar de normale gebruikstoestand:
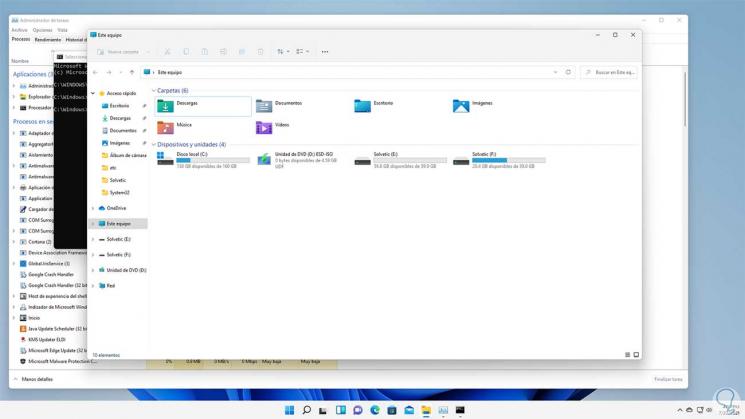
Dit is de manier waarop we toegang hebben tot de bureaubladpictogrammen in Windows 11.

