Wat gebeurt er als het systeemherstel wordt onderbroken (update 2021)
Bijgewerkt Januari 2023: Krijg geen foutmeldingen meer en vertraag je systeem met onze optimalisatietool. Haal het nu op - > deze link
- Download en installeer de reparatietool hier.
- Laat het uw computer scannen.
- De tool zal dan repareer je computer.
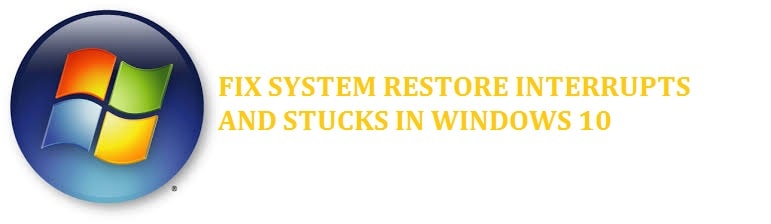
Laten we eerlijk zijn; de reden dat u hier bent, is dat u urenlang wacht op ' het herstellen van het register '. Telkens wanneer gebruikers kiezen voor systeemherstel of ervoor kiezen om ' computersysteem opnieuw in te stellen ', krijgen ze een duidelijke waarschuwing dat het proces niet mag worden onderbroken en als dit het geval is, dan de registerback-up of de systeembestanden kunnen onvolledig zijn. Dit artikel legt je uit wat er gebeurt als je een systeemherstel onderbreekt in Windows 10 , of als het vastloopt/vastloopt, geen paniek.
Soms duurt dit meer dan de verwachte tijd, en de kracht van de gebruiker schakelt het systeem uit; dit kan het systeem onverslaanbaar maken.
Nu komen zowel het resetten als het systeemherstel met enkele interne stappen. Sommige zijn een beetje moeilijk en kunnen onstabiliteit veroorzaken als ze niet worden voltooid.
Belangrijke opmerkingen:
U kunt nu pc-problemen voorkomen door dit hulpmiddel te gebruiken, zoals bescherming tegen bestandsverlies en malware. Bovendien is het een geweldige manier om uw computer te optimaliseren voor maximale prestaties. Het programma herstelt veelvoorkomende fouten die kunnen optreden op Windows-systemen met gemak - geen noodzaak voor uren van troubleshooting wanneer u de perfecte oplossing binnen handbereik hebt:
- Stap 1: Downloaden PC Reparatie & Optimalisatie Tool (Windows 11, 10, 8, 7, XP, Vista - Microsoft Gold Certified).
- Stap 2: Klik op "Start Scan" om problemen in het Windows register op te sporen die PC problemen zouden kunnen veroorzaken.
- Stap 3: Klik op "Repair All" om alle problemen op te lossen.
Achter de schermen van een Windows 10-reset en herstel
- De bestanden worden vervangen door een nieuwe kopie.
- Registervermeldingen worden teruggezet op hun standaard.
- Sommige geïnstalleerde software wordt verwijderd
- Standaardtoepassingen worden opnieuw geïnstalleerd.
- Systeembestanden
- Registerbestanden
- Sommige gebruikersbestanden
Momentopname van systeemherstel bevat Windows-register, DDL-cache, stuurprogramma's, lokale gebruikersprofielen, COM/WMI-databases en nog veel meer. Deze helpen allemaal om weer werkomstandigheden te krijgen wanneer het besturingssysteem wordt hersteld. Hiermee keert het systeem terug naar de werkende staat wanneer een installatiefout of gegevensbeschadiging optreedt.
Als een herstel van het systeembestand wordt onderbroken, veroorzaakt dit misschien niet zoveel problemen, maar als de register wordt verstoord, kan dit resulteren in een niet-opstartbaar systeem. Het besturingssysteem kan niet werken met registervermeldingen die half gaar zijn.
Het enige advies dat we u gaan geven, is dat u het zo veel mogelijk tijd geeft, zoals dit zorgt ervoor dat het registratieproces is voltooid. Door een Windows 10 ISO te gebruiken, kunnen de kernsysteembestanden worden hersteld.
U heeft zojuist een Windows 10-herstelactie onderbroken? Dit is wat er zal gebeuren
Als u op de een of andere manier langer dan normaal heeft gewacht en moet stoppen, dan kunt u uw systeem geforceerd opnieuw opstarten. Dit kan resulteren in een systeem dat niet kan worden opgestart, maar het goede nieuws is dat Windows 10 in dergelijke situaties een automatische opstartreparatie kan starten.
De automatische modus wordt geactiveerd zodra uw systeem opstart en het besturingssysteem detecteert dat er is iets mis met de bestanden. Als dit niet gebeurt, moet u proberen het opstartproces minstens 3 keer te onderbreken, omdat hierdoor de automatische herstelstemming verschijnt. Als u de aan/uit-knop gebruikt, moet u deze 4 seconden ingedrukt houden om de stroom geforceerd uit te schakelen.
Tijdens dit deel van het herstelsysteem probeert het zichzelf te herstellen, maar als dit niet gebeurt, dan moet je de geavanceerde herstelmodus gebruiken om je te helpen bij het opstarten van het besturingssysteem.
Heeft het gehangen, wat nu?
Nu, als de systeemherstel zit vast of loopt vast bij het initialiseren van het register in Windows 10, dan kun je ook uit deze puinhoop komen. Het eerste advies voor het geval het teveel tijd kost, is om het wat tijd te geven. Het gebeurt meestal binnen 5 minuten als het niet vastzit. We raden u aan om ongeveer een uur de tijd te nemen. We dringen er nogmaals bij u op aan om niet te storen. Het kan resulteren in een systeem dat niet kan worden opgestart.
ZIE OOK : Hoe RSOD rode schermweergave in Windows 10 te repareren.
Is uw systeemherstel nu, vastgelopen? Hier zijn 4 oplossingen
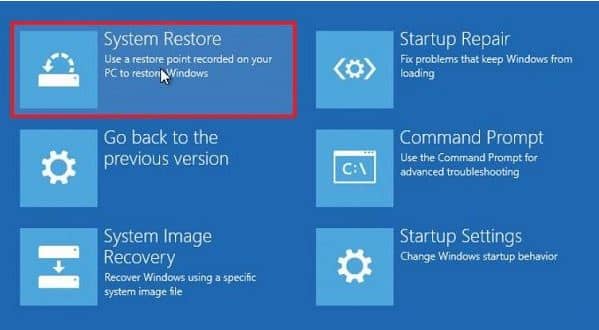
Oplossing 1: herstelwizard komt te hulp
Het systeem werd niet geleverd met de Windows-installatieschijf, wat betekent dat een vooraf geladen herstel is aanwezig. Volg de onderstaande stappen:
- Zodra je een harde reset hebt uitgevoerd, moet je op de F12-toets drukken om het opstartprioriteitmenu op te starten.
- Hier moet u de wizard voor systeemherstel selecteren.
- En vanaf hier moet u het systeemherstel uitvoeren.
Oplossing 2: Gebruik een herstelschijf
Er was een herstelschijf, maar u bent deze op de een of andere manier kwijtgeraakt. In dat geval moeten gebruikers een Windows 10 herstelschijf branden door een ander computersysteem te gebruiken
U moet uw systeem opstarten met een opstartbare schijf of een USB-station en vervolgens de opstarten in de herstelmodus. Hier kunt u ervoor kiezen systeembestanden te herstellen door systeemherstel te gebruiken, of u kunt er ook voor kiezen om vensters opnieuw in te stellen.
Oplossing 3: een gedwongen automatische reparatie kan werken
Als u wilt stoppen nadat u te lang hebt gewacht, moet u het systeem opnieuw opstarten. Om de stroom uit te schakelen, moet u de aan/uit-knop 4 seconden ingedrukt houden. Zodra u opnieuw opstart, start het de automatische opstartreparatie voor dit soort situaties. Het besturingssysteem zal detecteren of er iets mis is met uw bestanden. Dit zal de automatische opstartreparatie activeren.
Oplossing 4: probeer de veilige modus
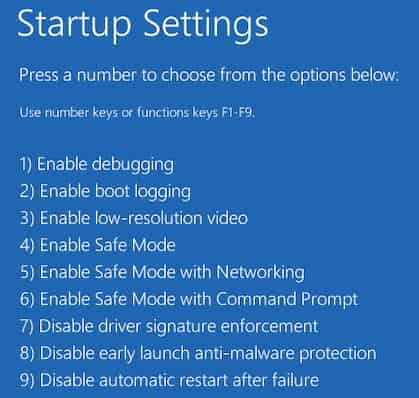
Vanuit de veilige modus kun je ook de veilige modus activeren. Hiervoor moet je de onderstaande stappen volgen:
- In de eerste stap moet je een optie> probleemoplossing> geavanceerde opties> opstartinstellingen> kiezen en vervolgens opnieuw opstarten .
- Hierna moet u op F6 drukken om de prompt ' veilige modus inschakelen met opdracht ' te selecteren om het systeemherstel uit te voeren.
- Hierna moet u rstrui.exe starten om het te openen.
Afsluitende woorden
Dit is alles de informatie die u ooit nodig zult hebben wat er gebeurt als het systeemherstel wordt onderbroken in Windows 10 en hoe u dit kunt oplossen wanneer het vastloopt . Het komt vrij vaak voor dat dit proces vastloopt omdat het verschillende controles uitvoert.

