Windows 11 Foutcode 0xc00000f Hier is de oplossing
Bijgewerkt Januari 2023: Krijg geen foutmeldingen meer en vertraag je systeem met onze optimalisatietool. Haal het nu op - > deze link
- Download en installeer de reparatietool hier.
- Laat het uw computer scannen.
- De tool zal dan repareer je computer.
Windows is een van de meest populaire besturingssystemen ter wereld, maar tegelijkertijd is de complexiteit ervan gewoon niet te evenaren.Het is altijd gevoelig voor bugs en glitches.En het ergste is dat het uren kan duren om zelfs de minder belangrijke kwijt te raken.In dit bericht gaan we het hebben over de meest voorkomende Windows-fout: Windows 11-foutcode 0xc00000f.
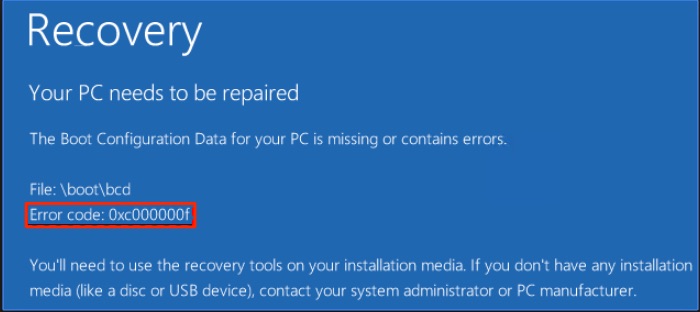
Deze fout is Windows-specifiek, d.w.z. hij kan in elke Windows-versie voorkomen.Windows gooit deze fout voornamelijk in twee scenario's.Ten eerste, als je een nieuwe OS-versie hebt geïnstalleerd, ten tweede, je hebt een nieuwe applicatie op je systeem geïnstalleerd.Verder zal het gebeuren op het moment dat uw systeem wordt opgestart.De fout is de manier waarop Windows zegt dat er een probleem was bij het opstarten van het systeem.
Dat gezegd hebbende, is er een manier om deze Windows-fout op te lossen?Gelukkig is die er, en daar gaat dit bericht allemaal over.Hier gaan we het hebben over het oplossen van Windows 11-foutcode 0xc000000f.Dus laten we beginnen.
Belangrijke opmerkingen:
U kunt nu pc-problemen voorkomen door dit hulpmiddel te gebruiken, zoals bescherming tegen bestandsverlies en malware. Bovendien is het een geweldige manier om uw computer te optimaliseren voor maximale prestaties. Het programma herstelt veelvoorkomende fouten die kunnen optreden op Windows-systemen met gemak - geen noodzaak voor uren van troubleshooting wanneer u de perfecte oplossing binnen handbereik hebt:
- Stap 1: Downloaden PC Reparatie & Optimalisatie Tool (Windows 11, 10, 8, 7, XP, Vista - Microsoft Gold Certified).
- Stap 2: Klik op "Start Scan" om problemen in het Windows register op te sporen die PC problemen zouden kunnen veroorzaken.
- Stap 3: Klik op "Repair All" om alle problemen op te lossen.
Pagina-inhoud
Wat veroorzaakt foutcode 0xc000000f in Windows 11?
Hoewel er meerdere redenen kunnen zijn achter Windows 11-foutcode 0xc000000f, worden enkele van de meest voorkomende hieronder vermeld.Dus laten we het bedrag controleren.
Ontbrekende opstartconfiguratiegegevens: zoals duidelijk is uit de foutmelding zelf, is de allereerste reden achter het probleem de ontbrekende opstartconfiguratiegegevens.En virussen en stroomstoringen kunnen de redenen zijn voor de ontbrekende opstartconfiguratiegegevens.
Beschadigde systeembestanden: als u midden in een updateproces zat toen uw systeem werd afgesloten vanwege een stroomstoring, is de kans groot dat alle bestanden beschadigd of beschadigd zijn, en als gevolg daarvan ondervindt u een Windows-fout.
Beschadigde datakabel—Net als bij het systeem moeten ook datakabels met regelmatige tussenpozen gerepareerd worden.Wat we bedoelen is dat als je al heel lang dezelfde datakabel gebruikt, de kans groot is dat deze beschadigd is geraakt door een aantal onvermijdelijke omstandigheden.Een beschadigde datakabel kan verschillende Windows-fouten veroorzaken, waaronder foutcode 0xc000000f.
Hoe Windows 11-foutcode 0xc000000f te repareren?
Nu u op de hoogte bent van alle redenen die het probleem veroorzaken, is het tijd om uit te zoeken hoe u er vanaf kunt komen.Omdat er geen enkele oplossing beschikbaar is voor het probleem, moet u mogelijk alle genoemde mogelijke benaderingen doorlopen.Verschillende tijdelijke oplossingen zijn effectief voor verschillende machines, dus doorloop ze allemaal en blijf bij degene die het probleem voor u oplost.
Oplossing 1: gebruik nieuwe datakabel
Zoals gezegd kan een defecte kabel verschillende problemen veroorzaken, waaronder de Windows 11-foutcode 0xc000000f.Dus, als oplossing hiervoor, sluit uw pc af en zoek naar beschadigde kabels.Indien gevonden, vervang deze dan door de nieuwe.
Als u klaar bent, start u uw pc opnieuw op en controleert u of het probleem is verholpen of niet.
Oplossing 2: probeer Opstartherstel
Als het systeem automatisch was uitgeschakeld vanwege een stroomstoring, zou het veel beschadigde of beschadigde bestanden hebben gecreëerd.Als dit het geval is, is de kans het grootst dat u het probleem tegenkomt waarmee u momenteel te maken hebt.Als oplossing hiervoor moet u het opstartherstelproces doorlopen.Dit zijn dus de stappen die u moet volgen om het werk gedaan te krijgen.
- Ga naar Windows-instellingen door op de sneltoets Windows + I te drukken.
- Klik in de systeemoptie op Herstel.
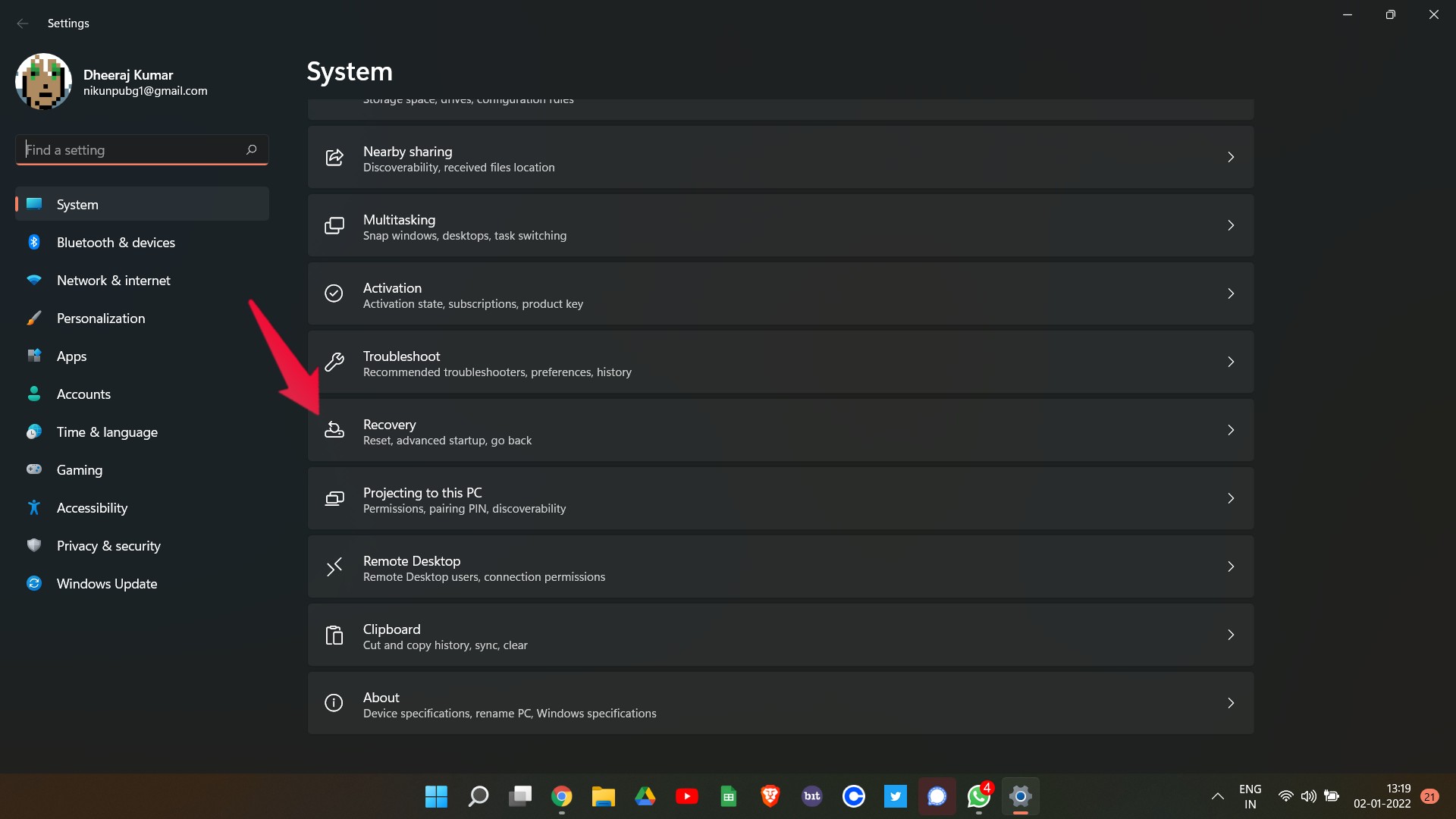
- Tik op de optie "Nu opnieuw opstarten" naast Geavanceerd opstarten.
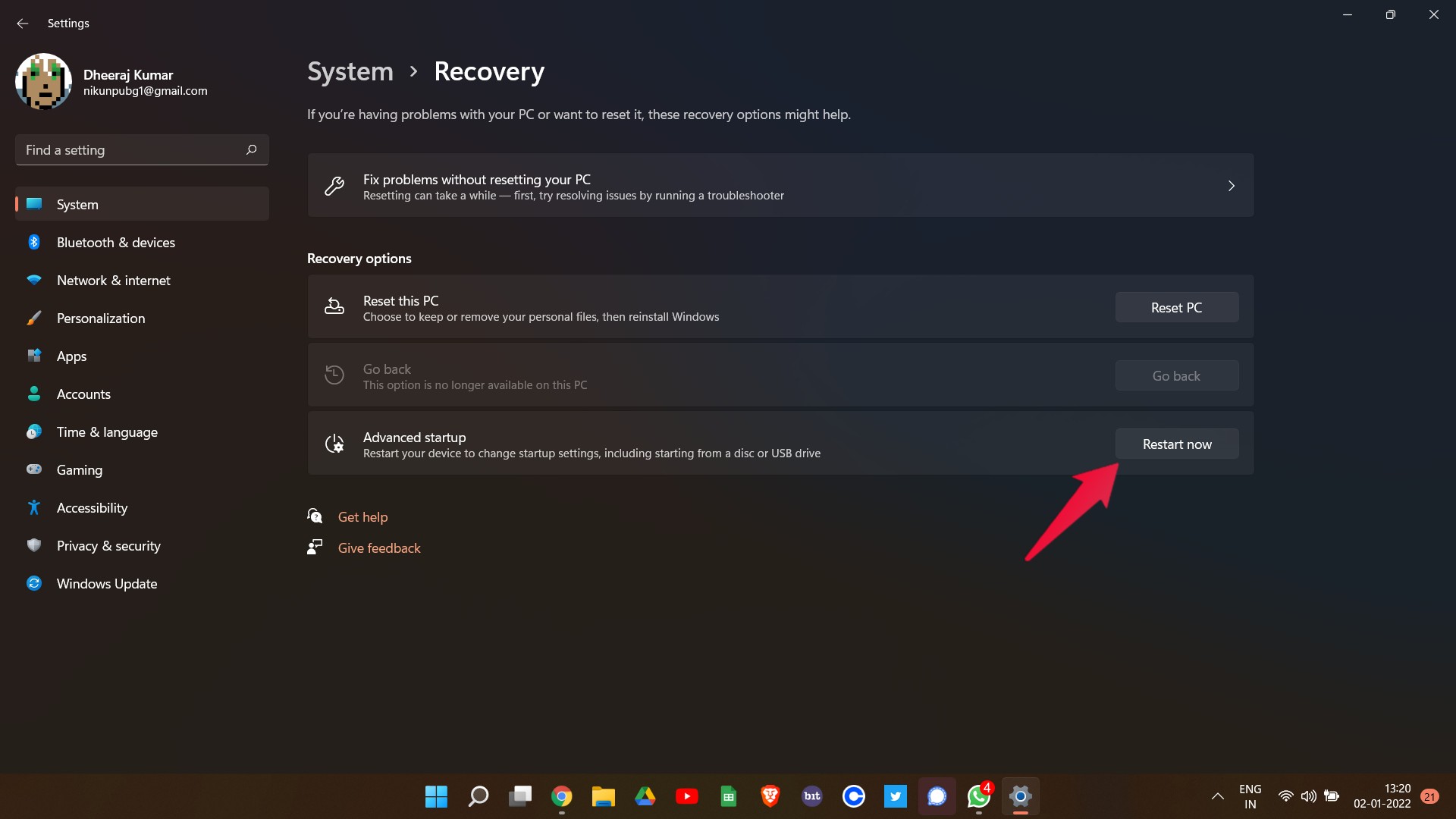
- U wordt nu naar het Windows Recovery-scherm geleid.
- Tik op de optie "Problemen oplossen".
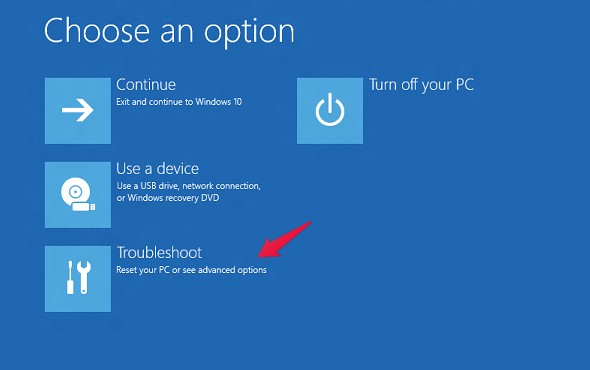
- Klik op "Geavanceerde optie" en vervolgens op "Opstartherstel".
Uw systeem wordt verschillende keren opnieuw opgestart en verwijdert alle Windows-fouten waarmee u te maken had, inclusief foutcode 0xc000000f.Als u klaar bent, start u uw pc handmatig opnieuw op en controleert u of het probleem is verholpen of niet.
Oplossing 3: probeer het CHKDSK-hulpprogramma
Het CHKDSK-hulpprogramma is een van de beste manieren om logische systeembestandsfouten te verwijderen.Dit zijn dus de stappen die u moet volgen om de Windows 11-foutcode 0xc000000f op te lossen.
- Open de opdrachtprompt in de beheerdersmodus.
- Typ de onderstaande code in het opdrachtpromptvenster en druk op Enter.
chkdsk C: /f /r /x
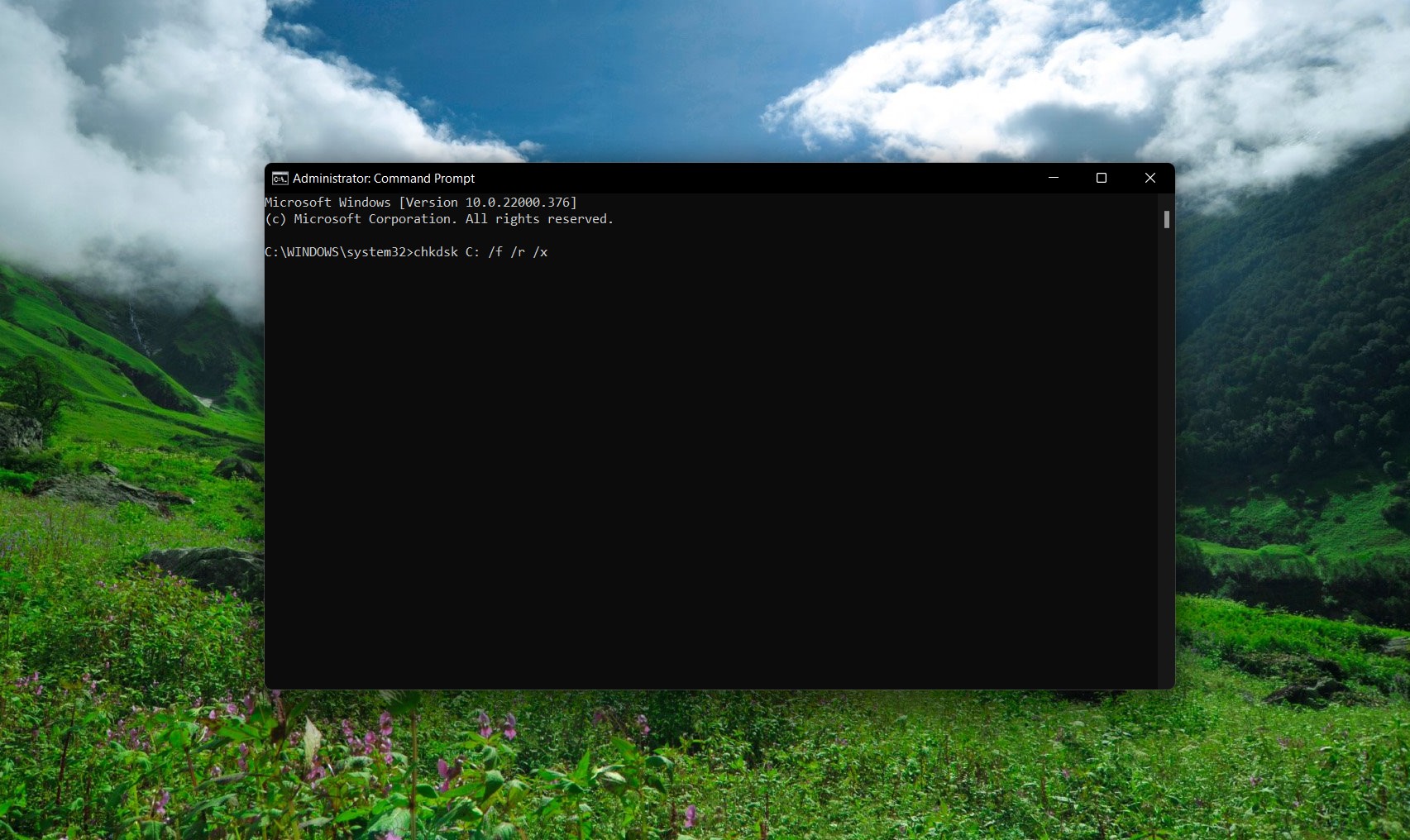
Dat is het.Windows zal nu automatisch alle fouten in het systeem herstellen.
Oplossing 4: gebruik CMD om BCD te repareren
Als geen van de bovengenoemde methoden werkt, is het laatste dat u kunt proberen, de opstartconfiguratiegegevens te repareren met behulp van een opdrachtprompt.Dus, hier zijn de stappen die u moet volgen.
- Ga naar Instellingen> Systeem> Herstel> Nu opnieuw opstarten.
- Klik in het Windows Herstelscherm op Problemen oplossen.
- Selecteer "Geavanceerde optie">"Opdrachtprompt".
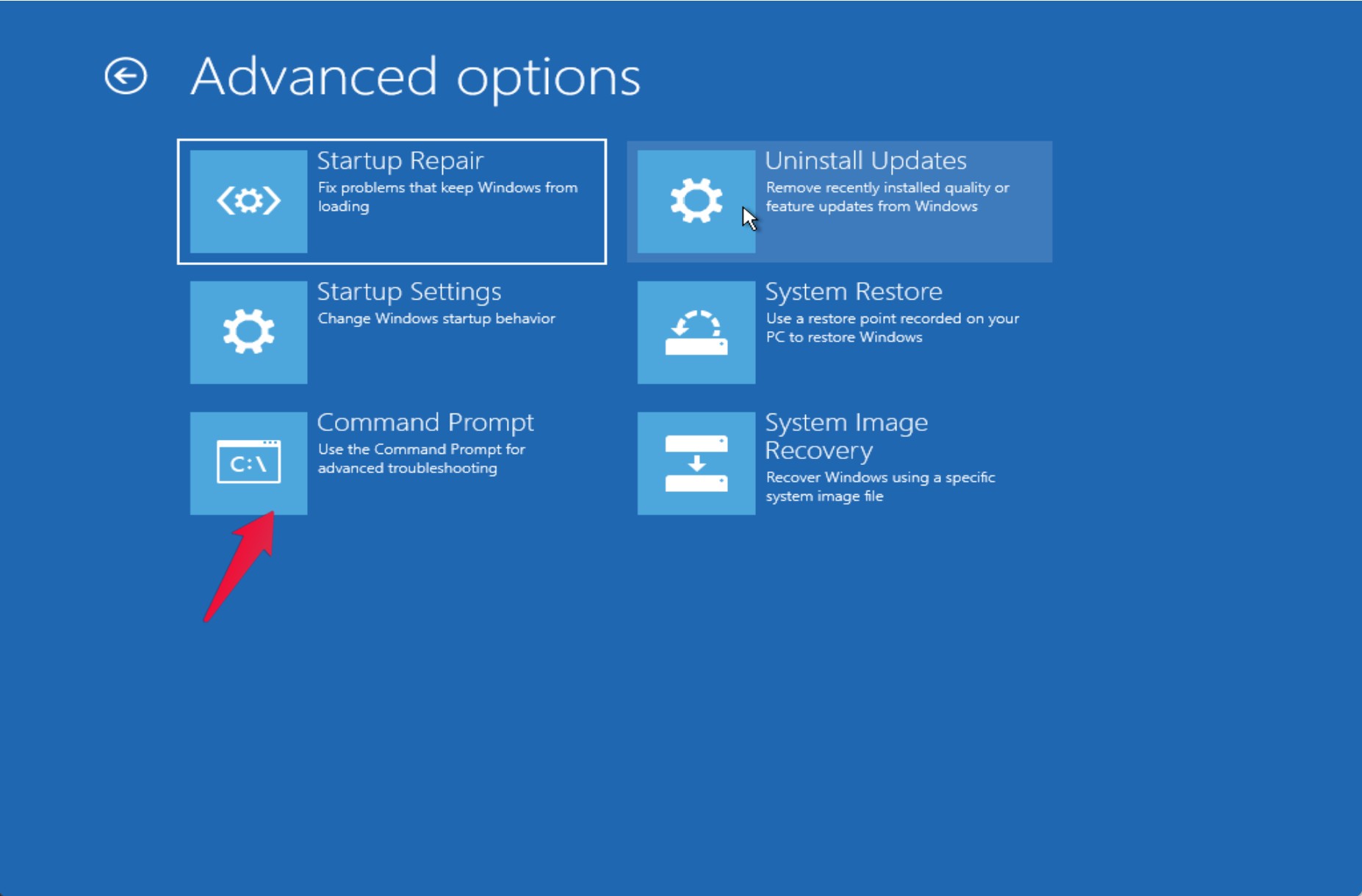
- Typ de onderstaande code in het opdrachtpromptvenster en druk op Enter.
bootrec /rebuildbcd
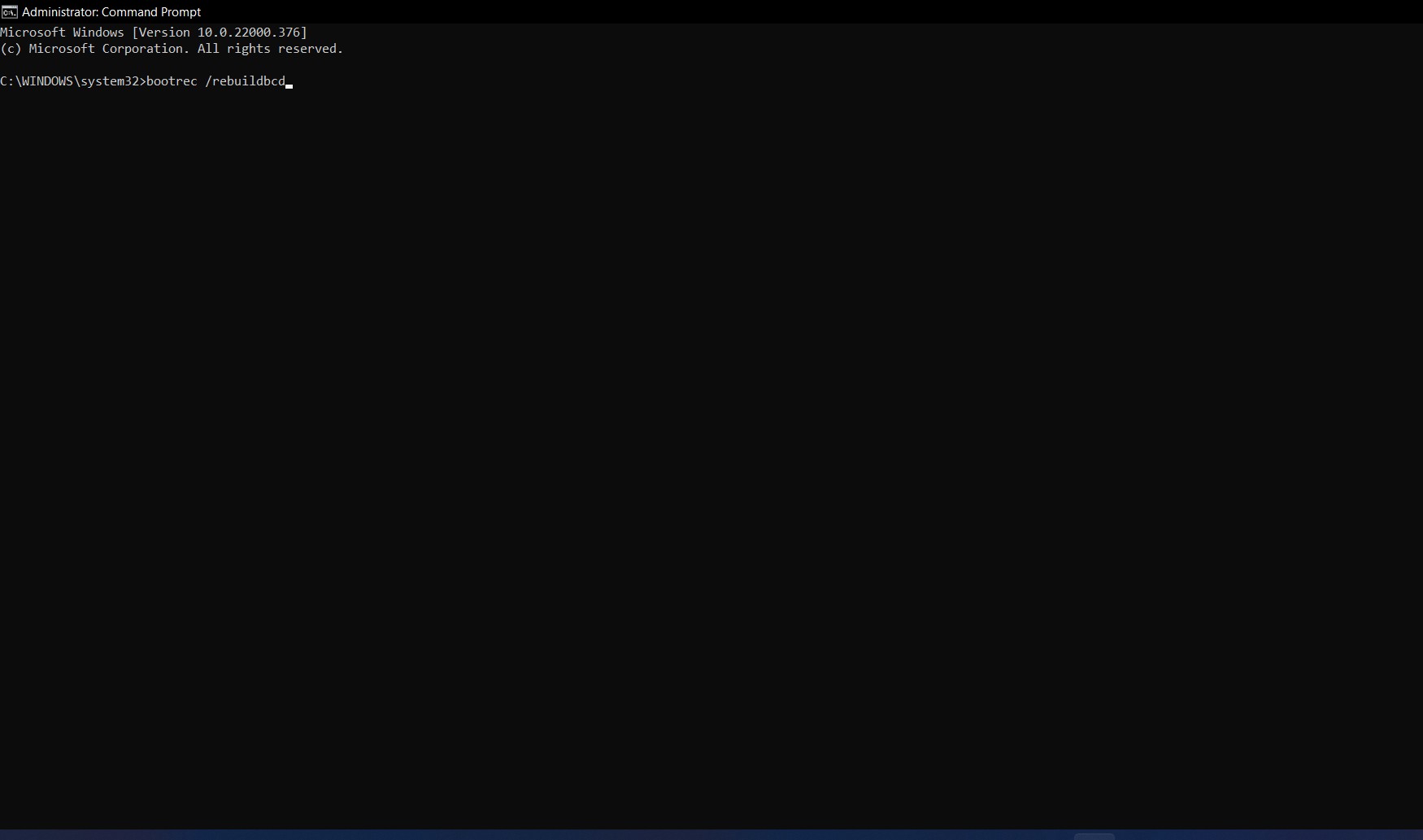
- Als Windows een bericht weergeeft als: "Installatie toevoegen aan de opstartlijst?", druk op "Y" op het toetsenbord.
Dat is het.Als u klaar bent, start u uw pc opnieuw op en u zult verrast zijn te zien dat u niet langer wordt geconfronteerd met Windows 11-foutcode 0xc000000f.
Laatste woorden
Dit was hoe u Windows 11-foutcode 0xc000000f kon oplossen.Laat ons in de reacties weten of het probleem is opgelost of niet.U kunt ook een andere oplossing delen waarvan u denkt dat deze in de situatie nuttig zal zijn.
Als u enige gedachten heeft over het oplossen van foutcode 0xc00000f in Windows 11?, voel je dan vrij om het onderstaande opmerkingenveld in te vullen.Abonneer u ook op ons DigitBin YouTube-kanaal voor instructievideo's.Proost!

