Windows 11 Geheugenlek 6 manieren om te repareren
Bijgewerkt Januari 2023: Krijg geen foutmeldingen meer en vertraag je systeem met onze optimalisatietool. Haal het nu op - > deze link
- Download en installeer de reparatietool hier.
- Laat het uw computer scannen.
- De tool zal dan repareer je computer.
Ervaart u dat uw computer trager werkt?Ook al is er voldoende geheugen voorgeïnstalleerd op de computer, toch vertraagt je pc na het openen van een paar applicaties tegelijk.Dan wordt u waarschijnlijk geconfronteerd met het probleem van een geheugenlek in Windows 11.In deze handleiding heb ik uitgelegd hoe u kunt controleren of u te maken heeft met een geheugenlek.
Ik heb ook de mogelijke redenen genoemd waarom u te maken kunt krijgen met een Windows 11-geheugenlek.Er zijn ook tips voor het oplossen van problemen bijgevoegd waarmee u het geheugenlekprobleem op een Windows-pc kunt oplossen.
Pagina-inhoud
Belangrijke opmerkingen:
U kunt nu pc-problemen voorkomen door dit hulpmiddel te gebruiken, zoals bescherming tegen bestandsverlies en malware. Bovendien is het een geweldige manier om uw computer te optimaliseren voor maximale prestaties. Het programma herstelt veelvoorkomende fouten die kunnen optreden op Windows-systemen met gemak - geen noodzaak voor uren van troubleshooting wanneer u de perfecte oplossing binnen handbereik hebt:
- Stap 1: Downloaden PC Reparatie & Optimalisatie Tool (Windows 11, 10, 8, 7, XP, Vista - Microsoft Gold Certified).
- Stap 2: Klik op "Start Scan" om problemen in het Windows register op te sporen die PC problemen zouden kunnen veroorzaken.
- Stap 3: Klik op "Repair All" om alle problemen op te lossen.
Hoe te controleren op geheugenlek in Windows 11?
Hier zijn eenvoudige stappen om geheugenlekken op een pc met Windows 11 te controleren.
- Klik op het Windows-zoekpictogram op de taakbalk.
- Typ vervolgens Bronmonitor.
- Klik op Openen wanneer de juiste zoekresultaten verschijnen.
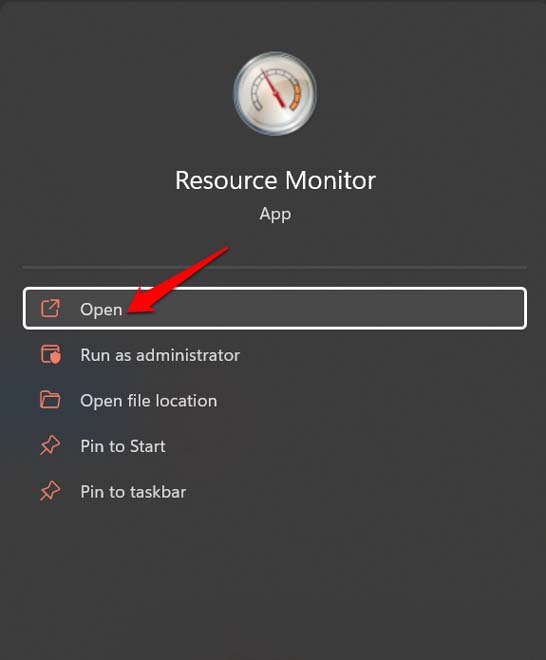
- Klik vervolgens op het tabblad Geheugen.
- Bekijk het totale beschikbare geheugen op uw computer.
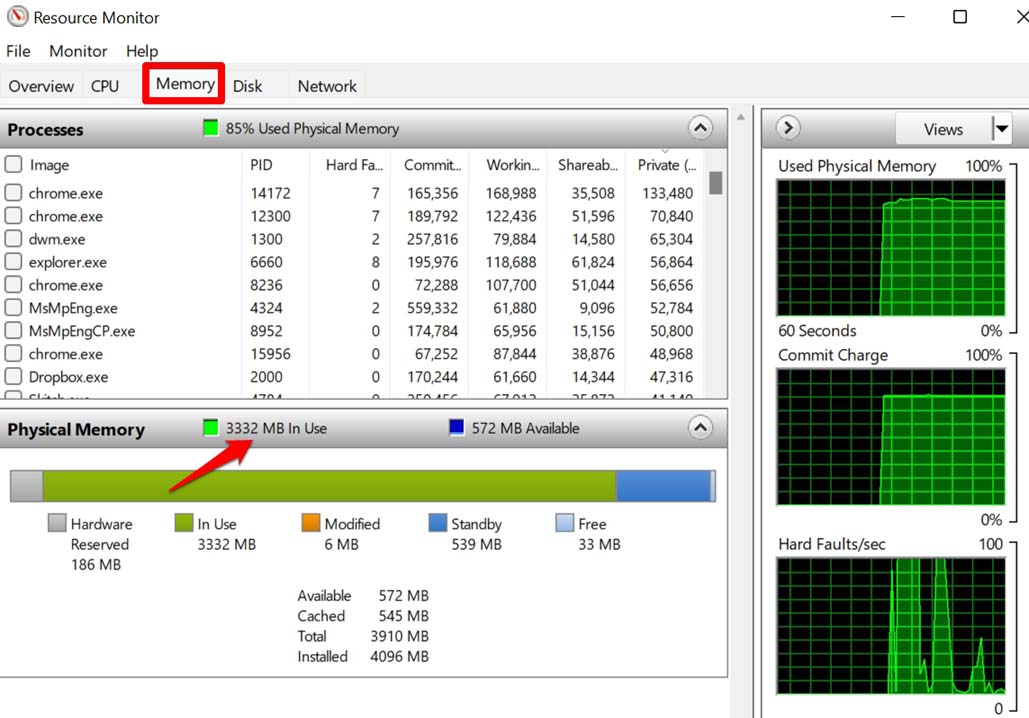
- Ga vervolgens door de actieve programma's en applicaties.Controleer welke van hen een enorm geheugen in beslag nemen, ook al zijn ze misschien niet zo arbeidsintensief.
Waarom gebeurt er een geheugenlekprobleem?
- Meerdere Verkenner-vensters openen op de computer
- U hebt enkele toepassingen geopend, maar niet gebruikt.De app werkt mogelijk op de achtergrond, waardoor het geheugen van de computer leegloopt.
- Het openen van meerdere browsertabbladen en het niet gebruiken van de meeste ervan kan een geheugenlek veroorzaken.
- Onnodige apps en services die bij het opstarten van de computer worden geopend, kunnen de belangrijkste reden zijn voor een geheugenlek.
- Het kan een Windows 11-bug zijn voor de specifieke build die op uw computer is geïnstalleerd.
1.Stop de apps die openen bij het opstarten van Windows
Sommige apps starten wanneer u het Windows-besturingssysteem inschakelt.U kunt wijzigingen aanbrengen in de instellingen en voorkomen dat deze apps starten tijdens het opstarten van Windows.
- Druk op de Windows + I-toets om de instellingen te openen.
- Klik in het linkerdeelvenster op Apps.
- Navigeer vervolgens naar Opstarten en klik erop.
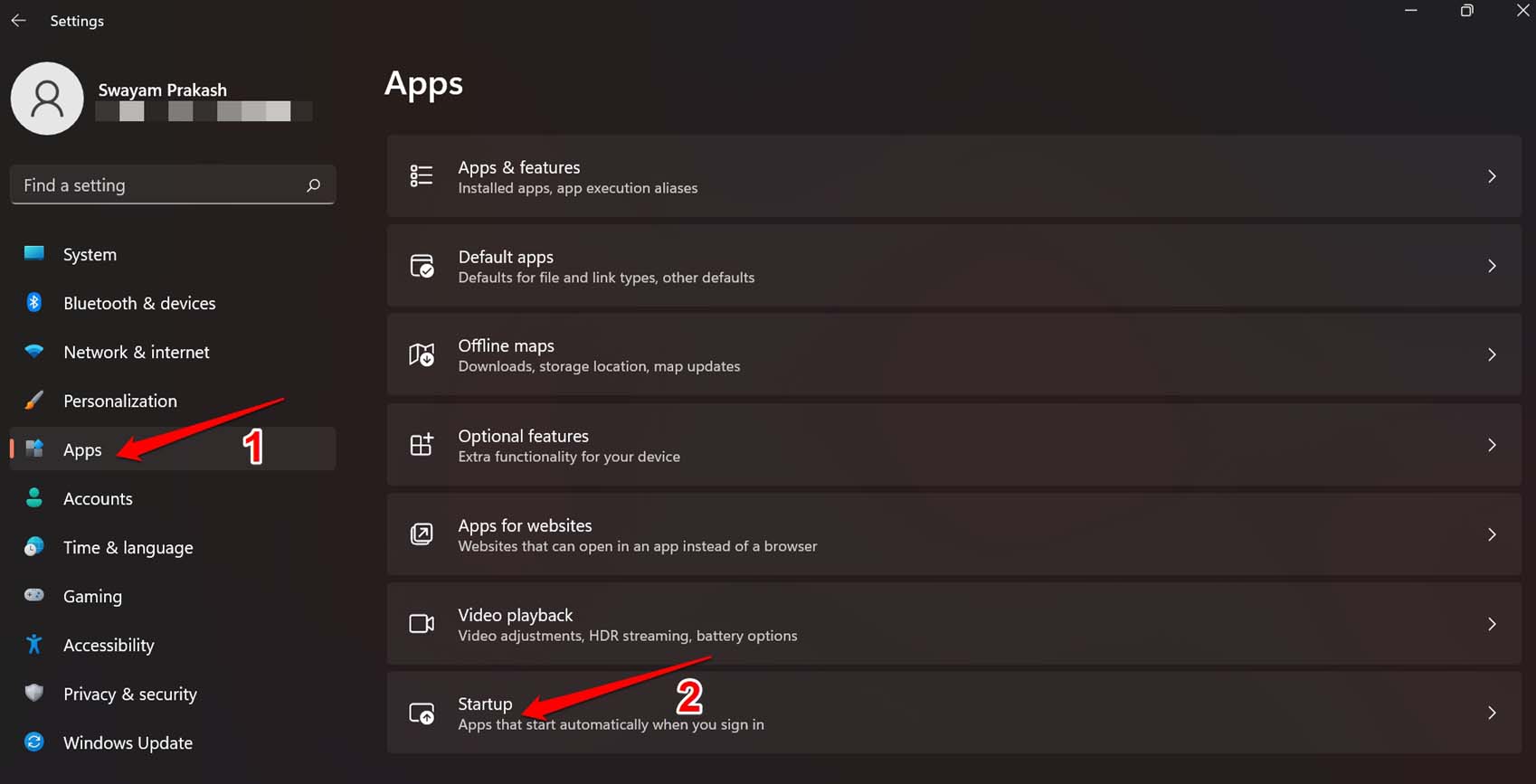
- U ziet de lijst met toepassingen die kunnen worden geopend tijdens het opstarten van het systeem.
- Klik op de schakelaar om de respectievelijke apps uit te schakelen die u niet wilt openen wanneer uw pc opstart.
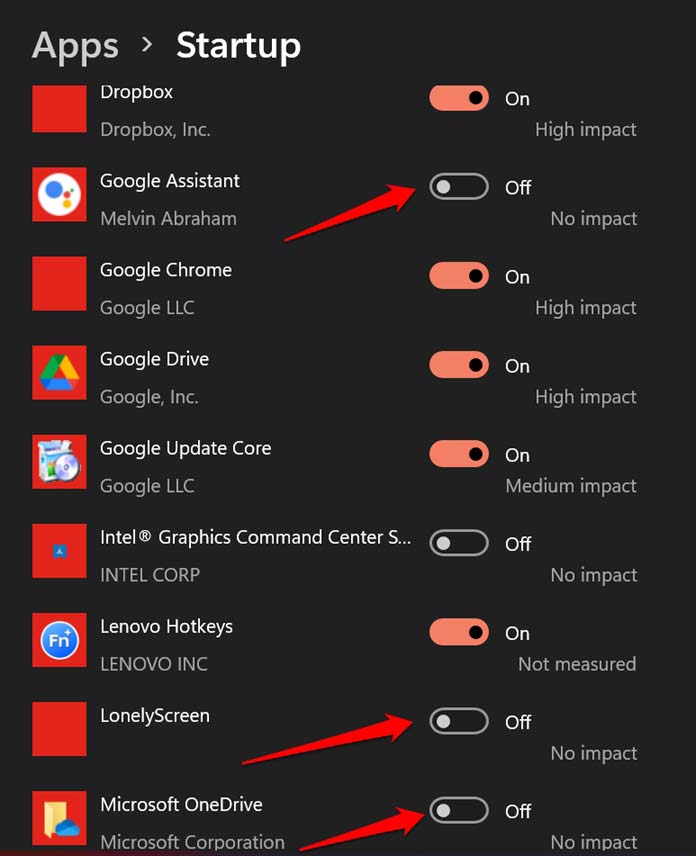
Dit is een geweldige manier om problemen met geheugenlekken in Windows OS te verminderen of te stoppen.Schakel echter niet alle apps uit die bij het opstarten worden geopend.Slechts een paar apps met een matige of lage impact en misschien degenen die u niet nodig hebt, schakel ze alleen uit.Het is aan u.
2.Sluit de apps die meer geheugen verbruiken
U kunt handmatig kijken welke apps op uw Windows-computer veel geheugen in beslag nemen.Sluit eenvoudig die apps en voer de apps uit die u op dit moment nodig hebt.
- Open Taakbeheer door op de toetsen Ctrl + Alt + Delete te drukken.
- Klik in Taakbeheer op het tabblad Geheugen om te controleren op geheugengebruik voor verschillende toepassingen.
- Welke applicatie ook veel geheugen verbruikt, selecteer deze door erop te klikken en klik vervolgens op Taak beëindigen.
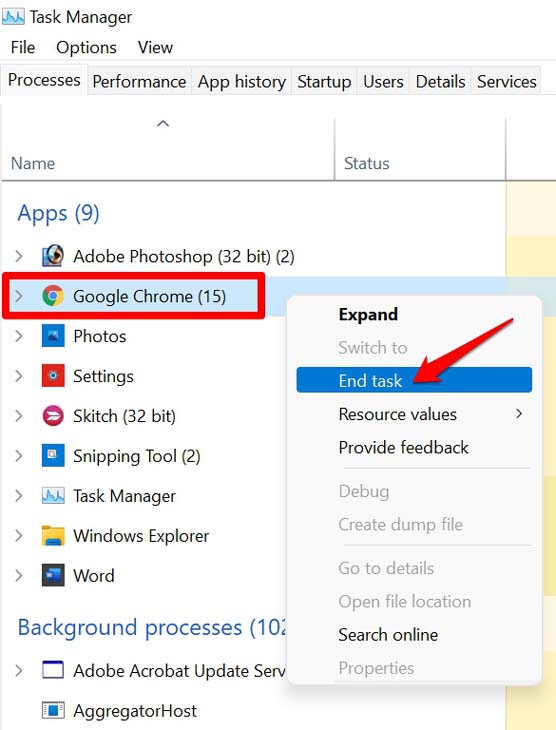
3.Windows-besturingssysteem bijwerken
De versie van het Windows-besturingssysteem die op onze computer is geïnstalleerd, bevat mogelijk fouten die het probleem van een geheugenlek veroorzaken.Het is goed om uw Windows 11 OS-update te behouden.
- Druk op de Windows + I-toetsen.
- Klik op de pagina Instellingen op Windows Update.

- Klik vervolgens op Controleren op updates.
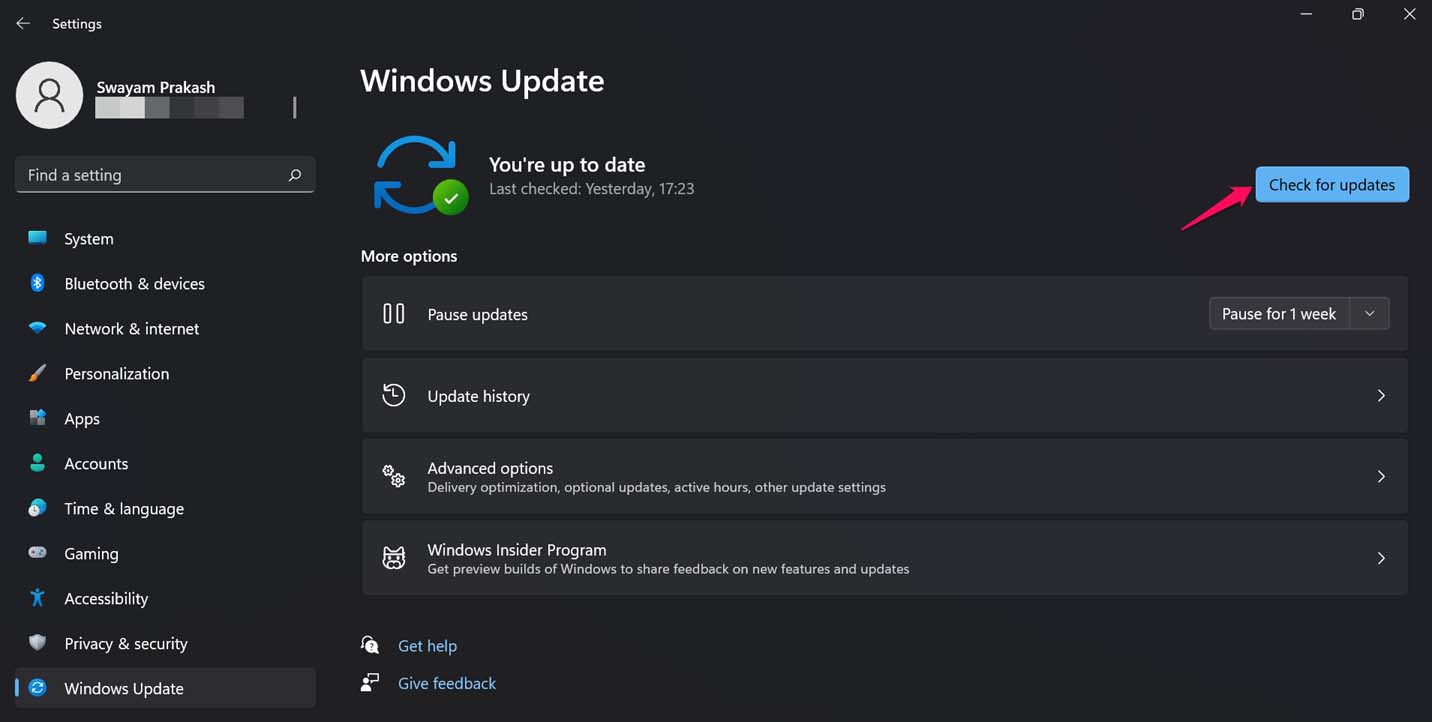
- Als er een update beschikbaar is om te installeren, klik dan op Nu downloaden.

Controleer of na het installeren van de update het geheugenlekprobleem aanhoudt.
4.Verkenner sluiten
Een van de meest eenvoudige oplossingen die u kunt volgen om problemen met geheugenlekken op te lossen, is het sluiten van de meerdere bestandsverkenners die u open hebt gehouden, maar die u nauwelijks gebruikt.
Vaak sluit u uw pc dagenlang niet af en zet u hem gewoon in de sluimerstand en de volgende dag weer aan uw werk.Dus al die tijd blijven de Verkenner-vensters open.Wanneer u later uw werk hervat, opent u weer andere Verkenner-vensters wanneer u verschillende mappen opent.Dat alles draagt bij aan geheugenlekproblemen.
Plaats de muisaanwijzer op het pictogram van de Verkenner op de taakbalk.Alle vensters van de bestandsverkenner worden gemarkeerd en verschijnen op de taakbalk.
Om een Verkenner-venster te sluiten, klikt u op het 'x'-symbool.
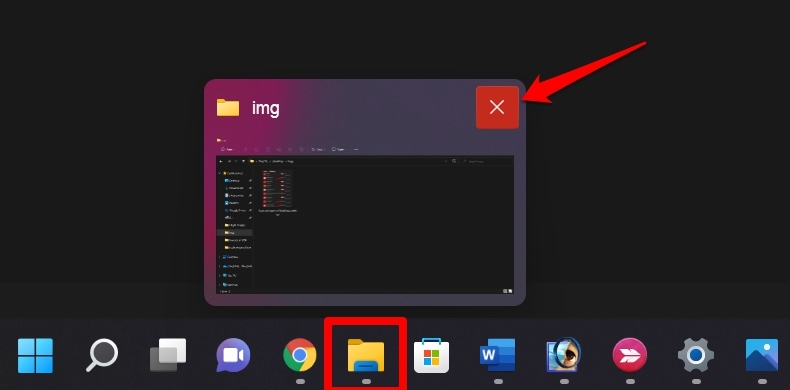
5.Mappen starten in afzonderlijke Windows
Hier is nog een oplossing om het geheugenlekprobleem op uw computer te verminderen.U kunt de optie inschakelen om mappen in afzonderlijke vensters van Bestandsverkenners te starten.
- Klik op het Windows-zoekpictogram op de taakbalk.
- Typ vervolgens Opties voor bestandsverkenner.
- Klik op Openen.
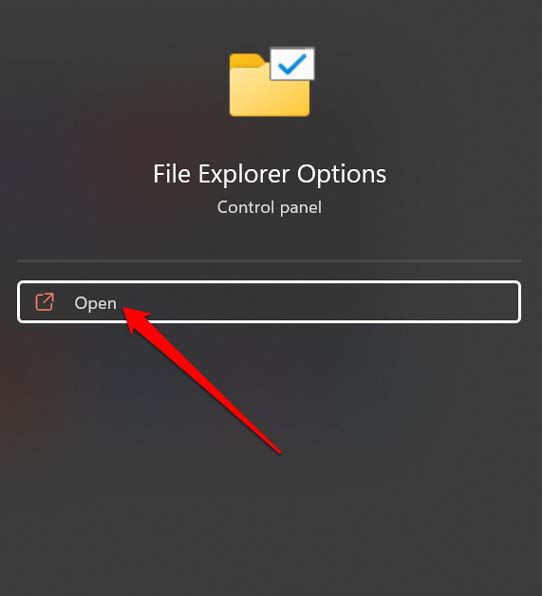
- Navigeer vervolgens naar het tabblad Weergave en klik erop.
- Klik onder Geavanceerde instellingen op het vakje naast Map starten Windows op afzonderlijk proces.
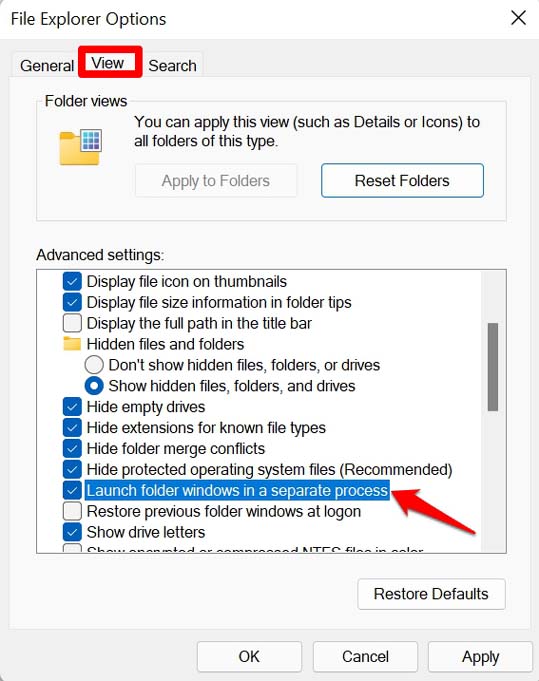
- Klik op Toepassen en vervolgens op OK om de wijzigingen op te slaan.
6.Sluit apps en services die u niet gebruikt
Ik zal u aanraden de toepassingen die u niet gebruikt te sluiten.Gebruik je bijvoorbeeld Adobe Photoshop, gebruik deze dan alleen en open niet meerdere andere apps tegelijk.Als u klaar bent met het gebruik ervan, houdt u de app niet open.Sluit het.Het is van toepassing op alle toepassingen die op uw computer zijn geïnstalleerd.
Open ook niet meerdere browservensters en -tabbladen, tenzij u ze allemaal gebruikt.Sluit degene die u niet nodig heeft.Dat zal helpen om het geheugen van uw computer te sparen.
Dit zijn dus de verschillende manieren waarop u het geheugenlekprobleem op Windows 11 kunt oplossen.Probeer ze uit en laat het me weten als je vragen hebt.
Als u enige gedachten heeft over hoe u een geheugenlek in Windows 11 kunt oplossen?, voel je dan vrij om het onderstaande opmerkingenveld in te vullen.Abonneer u ook op ons DigitBin YouTube-kanaal voor instructievideo's.Proost!

