Windows 11 Langzaam opstarten Hier zijn 6 manieren om dit op te lossen
Bijgewerkt Januari 2023: Krijg geen foutmeldingen meer en vertraag je systeem met onze optimalisatietool. Haal het nu op - > deze link
- Download en installeer de reparatietool hier.
- Laat het uw computer scannen.
- De tool zal dan repareer je computer.
Als u denkt dat uw Windows 11-computer een trage opstarttijd heeft, helpt deze handleiding u om dat probleem op te lossen.Voor serieuze gebruikers is het altijd wenselijk om de pc zo snel mogelijk op te starten.Vervolgens kunnen de gebruikers hun gang gaan met de afzonderlijke apps die ze gebruiken.
Vanwege de systeembouw met fouten kunnen onnodige apps van derden die tijdens het opstarten van Windows 11 worden uitgevoerd, leiden tot een trage opstarttijd.Ook kan het trage opstartprobleem optreden vanwege de aanwezigheid van een beschadigd systeembestand.Ik heb enkele praktische tips voor probleemoplossing opgesteld om u te helpen het probleem met de trage opstarttijd van Windows 11 op te lossen.
Bovendien is er op sommige computers van een ouder merk geen SSD geïnstalleerd.Ze draaien nog steeds de HDD.Computers met SSD zijn behoorlijk sneller dan die met HDD.
Pagina-inhoud
Belangrijke opmerkingen:
U kunt nu pc-problemen voorkomen door dit hulpmiddel te gebruiken, zoals bescherming tegen bestandsverlies en malware. Bovendien is het een geweldige manier om uw computer te optimaliseren voor maximale prestaties. Het programma herstelt veelvoorkomende fouten die kunnen optreden op Windows-systemen met gemak - geen noodzaak voor uren van troubleshooting wanneer u de perfecte oplossing binnen handbereik hebt:
- Stap 1: Downloaden PC Reparatie & Optimalisatie Tool (Windows 11, 10, 8, 7, XP, Vista - Microsoft Gold Certified).
- Stap 2: Klik op "Start Scan" om problemen in het Windows register op te sporen die PC problemen zouden kunnen veroorzaken.
- Stap 3: Klik op "Repair All" om alle problemen op te lossen.
Windows bijwerken
Om Windows 11 vrij te houden van bugs, kunt u ook de systeembuild van uw computer bijwerken naar de nieuwste versie.Dat is een geweldige manier om het Windows-besturingssysteem snel en efficiënt te houden.
- Druk op Windows + I om de instellingen te openen.
- Klik nu op Windows Update.

- Klik vervolgens op Controleren op updates.

- Klik op Nu downloaden om de update-installatie te starten als er een update beschikbaar is.

Controleer na het updaten hoe snel of langzaam het opstarten nu is wanneer de computer opnieuw opstart.
Apps uitschakelen bij opstarten van Windows 11
U kunt Taakbeheer gebruiken om bij het opstarten te selecteren welke apps u wilt uitvoeren.De rest kun je uitschakelen.
- Druk op de toetsen Ctrl + Alt + Delete om Taakbeheer te openen.
- Klik om het tabblad Opstarten te markeren.
- Onder die lijst met alle apps is aanwezig die meestal worden uitgevoerd tijdens het opstarten van Windows OS.
- Klik met de rechtermuisknop op de apps die u uitgeschakeld wilt houden tijdens het opstarten van uw computer en selecteer Uitschakelen.
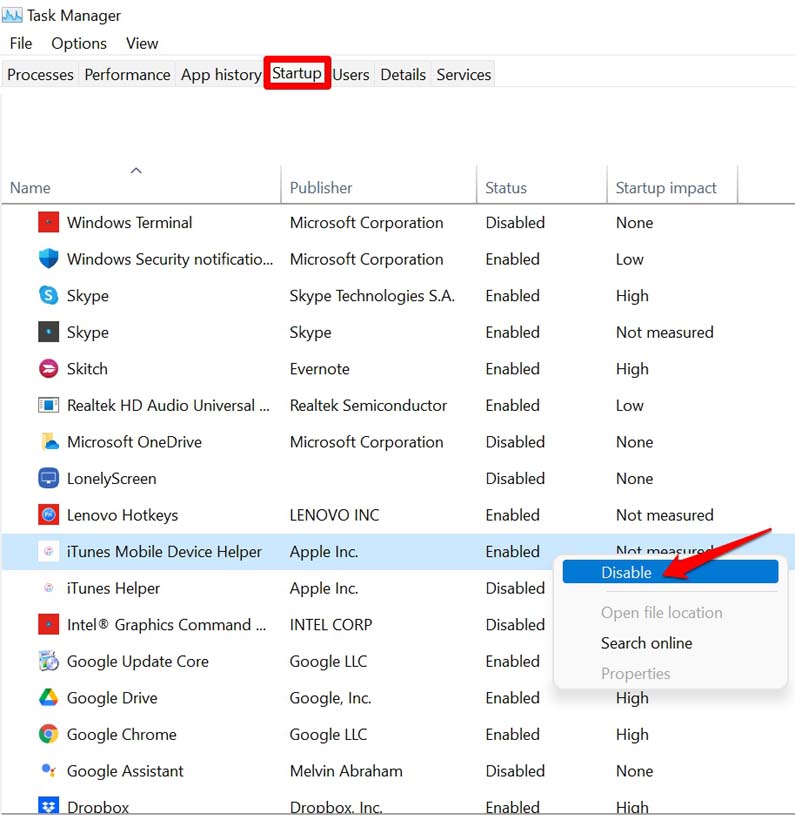
Scannen op corrupte systeembestanden
Vaak kan het hebben van corrupte bestanden op de computer ook de machine vertragen.U kunt het Windows-hulpprogramma gebruiken voor het scannen en repareren van corrupte bestanden.
- Open de opdrachtprompt.
- Geef het commando sfc /scannow en druk op enter.
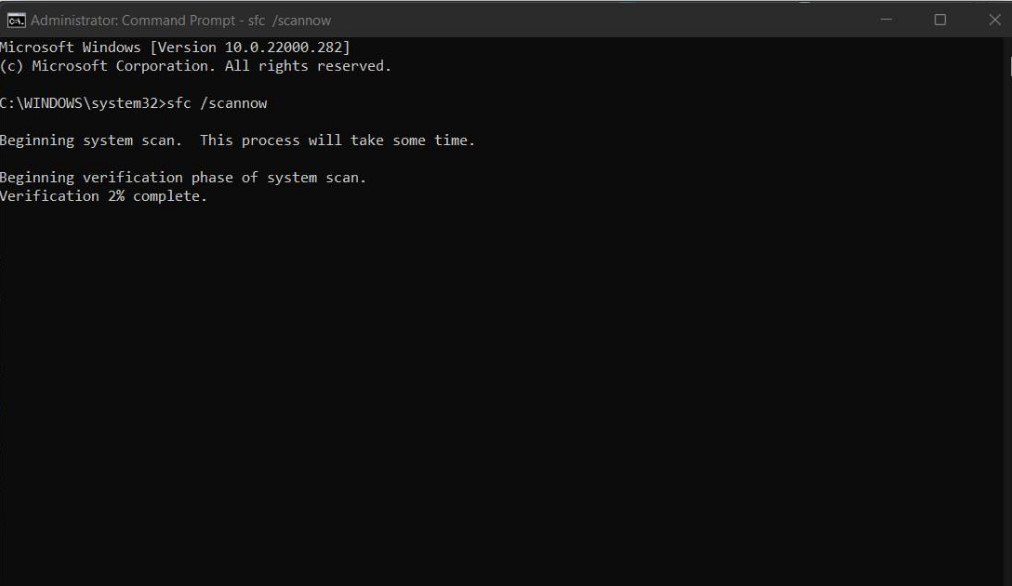
- Het systeem zal naar dergelijke corrupte bestanden zoeken en ze één voor één repareren.Het zal enige tijd duren.Heb dus geduld terwijl het proces actief is.
Schakel de optie Snel opstarten in
Het tabblad Energiebeheer van Windows OS heeft een optie Snel opstarten inschakelen.U moet controleren of u het hebt ingeschakeld.Meestal is deze optie standaard ingeschakeld.
- Configuratiescherm openen.
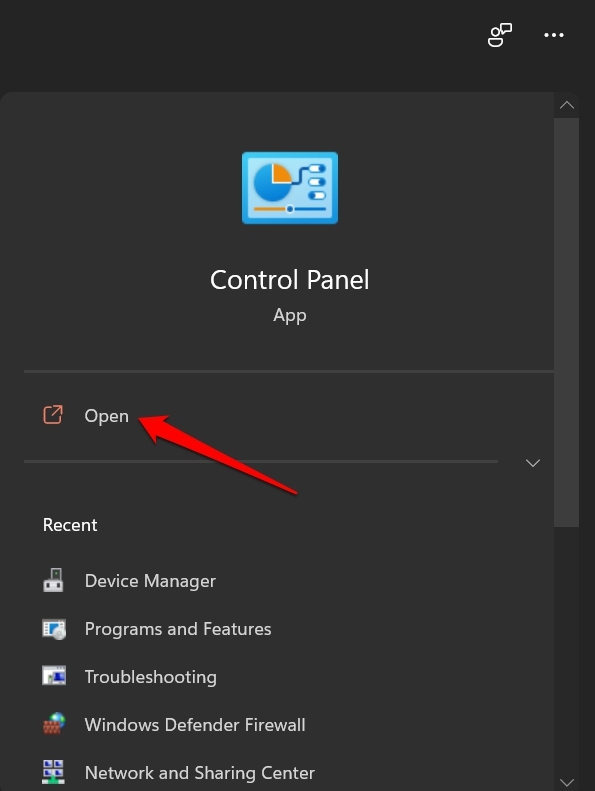
- Klik nu op Energiebeheer.
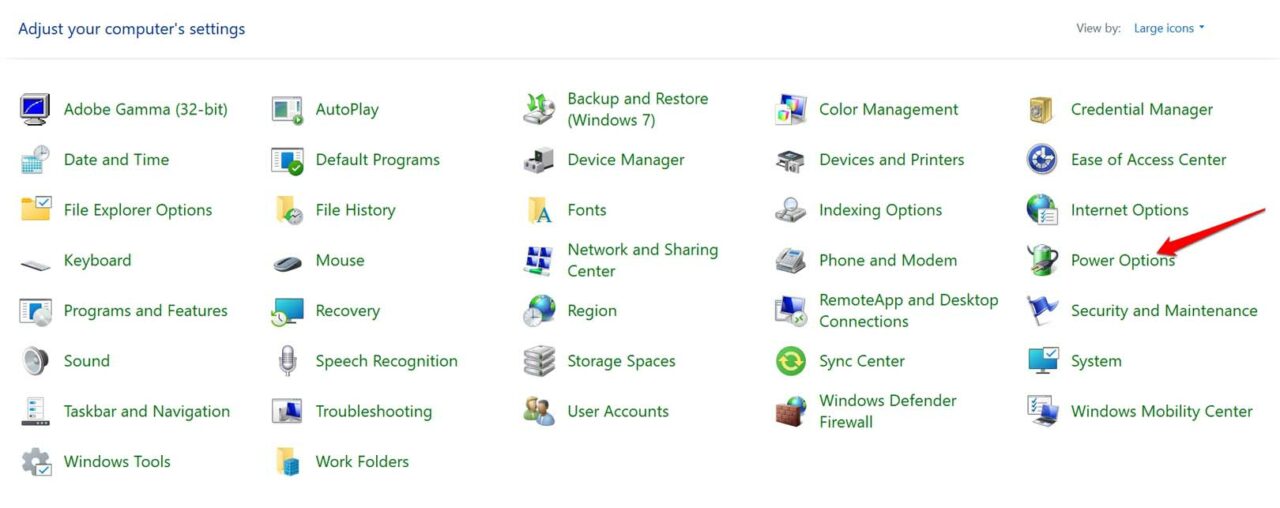
- Klik in het linkerdeelvenster op Kies wat de aan / uit-knop doet.
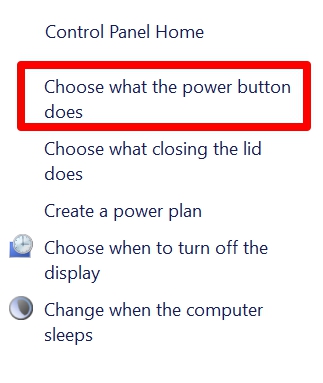
- Klik in het volgende scherm op Instellingen wijzigen die momenteel niet beschikbaar zijn.
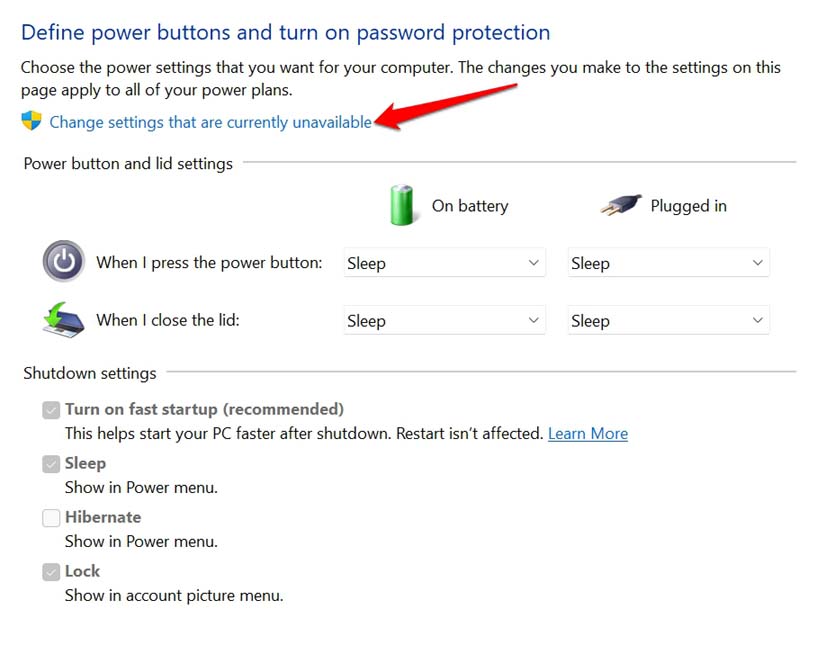
- Klik op het vakje Snel opstarten inschakelen.
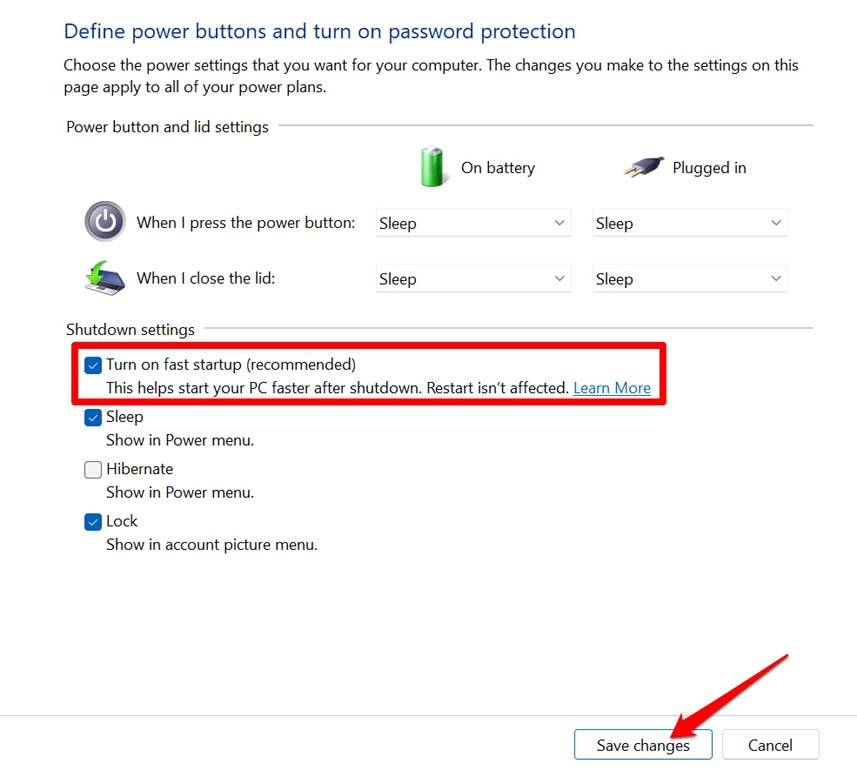
- Klik nu op Wijzigingen opslaan om de wijzigingen te bevestigen.
Nu zal het trage opstartprobleem van Windows 11 zeker worden opgelost.
Gebruik SSD in plaats van HDD
Als uw computer SSD ondersteunt, kunt u de HDD vervangen door SSD.SSD betekent Solid State Drive.U kunt overleggen met de technische experts van het merk pc dat u gebruikt en een idee krijgen of SSD op uw computer kan worden geïnstalleerd.
Ik heb computers met zowel HDD als SSD gebruikt en kan bevestigen dat het hebben van een op SSD gebaseerde pc de gebruikerservaring verbetert.Kies dus voor een SSD.
Voer een schone start van Windows 11 uit
Een schone start betekent dat alleen de belangrijke services worden gestart tijdens het opstarten van Windows 11.Tijdens het opstarten worden geen apps of services van derden gestart.
- Druk op Windows + R om het dialoogvenster Uitvoeren op te roepen.
- Voer nu msconfig in en druk op enter.
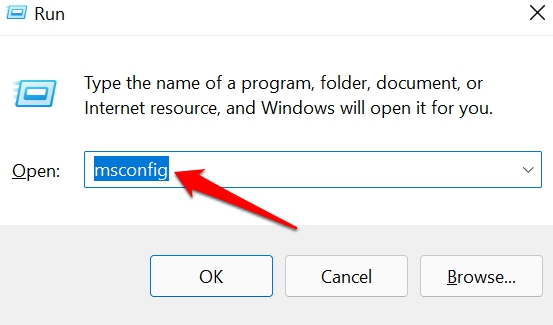
- Het dialoogvenster Systeemconfiguratie wordt geopend.
- Klik op het tabblad Diensten.
- Klik in de linkerbenedenhoek op het selectievakje Alle Microsoft-services verbergen.
- Klik vervolgens op de optie Alles uitschakelen.
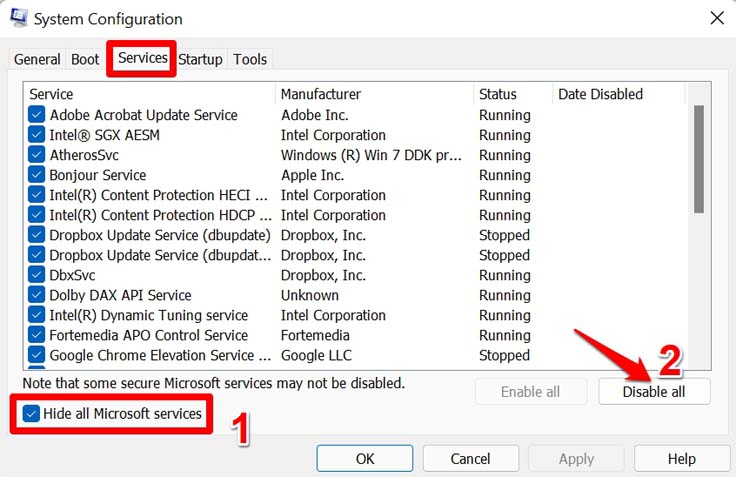
- Druk nu op Ctrl + Alt + Delete om Taakbeheer te openen.
- Klik op Opstarten.
- Klik met de rechtermuisknop op de apps die u niet wilt openen tijdens het opstarten, klik er met de rechtermuisknop op en selecteer Uitschakelen. [ja, dit zijn dezelfde stappen die we eerder hebben gedaan, maar als een afzonderlijke probleemoplossing]
Dit zijn dus de verschillende tips voor het oplossen van problemen om het probleem van een langzame opstarttijd op Windows 11 op te lossen.Probeer ze uit en ik weet zeker dat het probleem zal worden opgelost.
Als u enige gedachten heeft over hoe u de trage opstarttijd van Windows 11 kunt oplossen?, voel je dan vrij om het onderstaande opmerkingenveld in te vullen.Abonneer u ook op ons DigitBin YouTube-kanaal voor instructievideo's.Proost!

