Windows uit slaapstand halen op eigen kracht verhelpen
Bijgewerkt Januari 2023: Krijg geen foutmeldingen meer en vertraag je systeem met onze optimalisatietool. Haal het nu op - > deze link
- Download en installeer de reparatietool hier.
- Laat het uw computer scannen.
- De tool zal dan repareer je computer.
Komt uw Windows computer uit zichzelf uit de slaapstand?Volg deze eenvoudige stappen om Windows automatisch uit de slaapstand te halen.
Wanneer u uw computer voor langere tijd verlaat, is het een goede gewoonte om hem in de slaapstand te zetten.Windows zelf is standaard zo ingesteld dat het na enige tijd van inactiviteit in slaapstand gaat.Een van de beste dingen van de slaapstand is dat u de sessie vrijwel onmiddellijk kunt hervatten en aan de slag kunt gaan.Aangezien Windows Hybrid Sleep gebruikt, gaat de actieve sessie niet verloren, zelfs niet als de stroom uitvalt.In de slaapstand verbruikt de computer of laptop zeer weinig stroom.Dit betekent een betere batterijback-uptijd voor laptops en minder energieverspilling in het geval van desktopcomputers.
Hoe goed de slaapstand ook is, er zijn vaak wat haperingen in de werking ervan.Gebruikers klagen al jaren dat Windows automatisch uit de slaapstand ontwaakt.Als u bijvoorbeeld uw Windows-computer instelt om 's nachts te slapen, kan het gebeuren dat hij midden in de nacht zelf wakker wordt.Wanneer Windows zichzelf uit de slaapstand haalt, kan dit een aanzienlijke energieverspilling betekenen voor desktops en voor laptops; in het ergste geval kan de batterij tegen de volgende dag volledig leeg zijn.Simpel gezegd, Windows die automatisch uit de slaap ontwaakt kan een pijn in de rug zijn.
Het goede is, het is vrij gemakkelijk te repareren.Volg de onderstaande stappen om het probleem met Windows automatisch uit de slaapstand ontwaken op te lossen
Belangrijke opmerkingen:
U kunt nu pc-problemen voorkomen door dit hulpmiddel te gebruiken, zoals bescherming tegen bestandsverlies en malware. Bovendien is het een geweldige manier om uw computer te optimaliseren voor maximale prestaties. Het programma herstelt veelvoorkomende fouten die kunnen optreden op Windows-systemen met gemak - geen noodzaak voor uren van troubleshooting wanneer u de perfecte oplossing binnen handbereik hebt:
- Stap 1: Downloaden PC Reparatie & Optimalisatie Tool (Windows 11, 10, 8, 7, XP, Vista - Microsoft Gold Certified).
- Stap 2: Klik op "Start Scan" om problemen in het Windows register op te sporen die PC problemen zouden kunnen veroorzaken.
- Stap 3: Klik op "Repair All" om alle problemen op te lossen.
Waarom ontwaakt Windows automatisch uit de slaapstand?
Over het algemeen zou dat niet mogen gebeuren.Windows heeft echter een ingebouwde functie die "Wake Timers" heet en waarmee Windows en andere geïnstalleerde programma's het systeem uit de slaapstand kunnen wekken.Windows gebruikt bijvoorbeeld de functie Wake Timers om geplande taken uit te voeren, Windows-updates te installeren, het systeem opnieuw op te starten, enz.Hetzelfde geldt voor programma's van derden.
Zolang de functie Wake Timers is ingeschakeld, kan elk programma op deze functie inhaken en Windows uit zijn slaapstand wekken.Als de automatische slaapfunctie is ingeschakeld, zal Windows automatisch teruggaan naar de slaapstand volgens die systeemslaapinstelling.
Dus, om het probleem op te lossen, moet u de functie Wake Timers in Windows handmatig uitschakelen.
Windows uit slaapstand halen op eigen kracht probleem oplossen
Volg deze stappen om te voorkomen dat Windows automatisch uit de slaapstand ontwaakt.
- Open het menu Start.
- Zoek en open "Control Panel."
- Zet "Weergave door" op "Grote pictogrammen."
- Selecteer de instelling "Energie-opties".
- Klik op de link "Planinstellingen wijzigen" naast het actieve plan.
- Klik op de link "Geavanceerde energie-instellingen wijzigen".
- Vouw de "Slaap" optie uit.
- Vouw de optie "Wektimers toestaan" uit.
- Selecteer "Uitgeschakeld" uit het dropdown menu.
- Klik op de "Ok" knop.
- Sluit het bedieningspaneel.
- Herstart het systeem
Open eerst het menu Start, zoek naar "Configuratiescherm" en open het.Na het openen, zet de "Weergave door" op "Grote pictogrammen."Selecteer daarna de instelling "Energie-opties".Hier kunt u de meeste energieopties van Windows beheren.
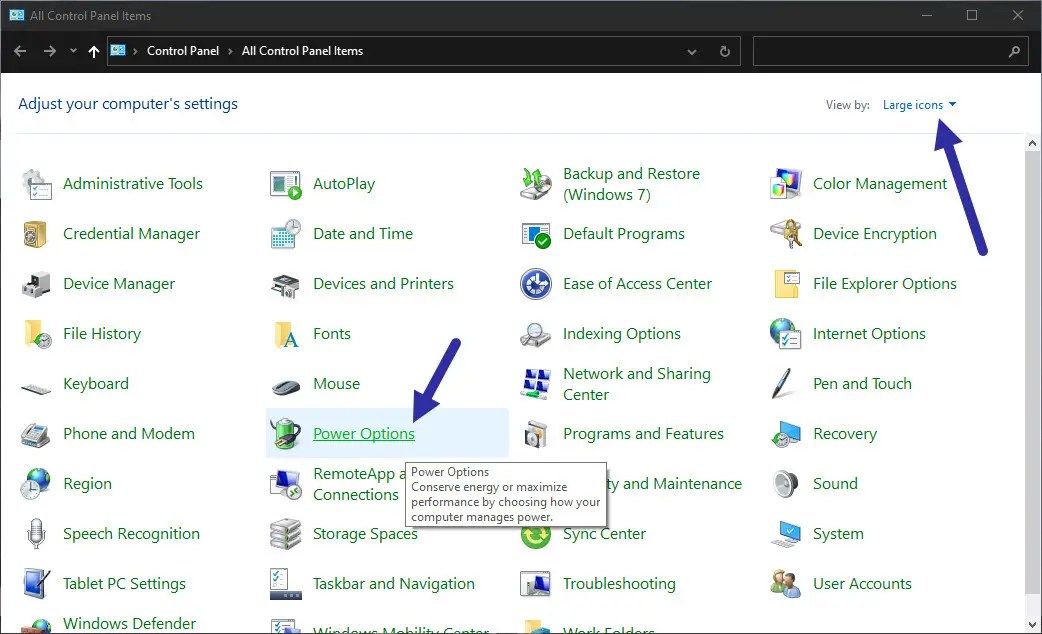
Klik hier op de link "Planinstellingen wijzigen" naast het actieve energieplan.
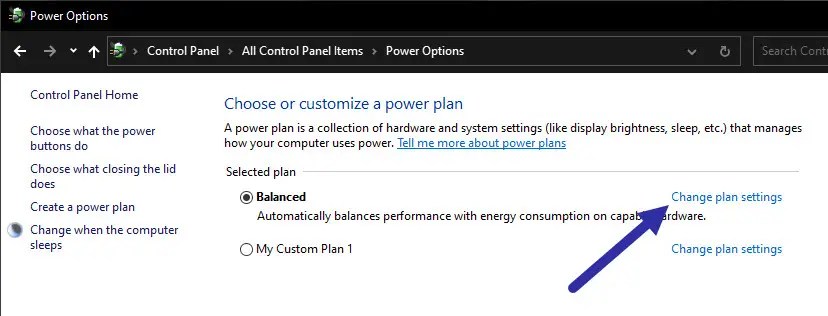
De functie Wake Timers wordt beschouwd als een geavanceerde functie.Klik dus op de link "Geavanceerde energie-instellingen wijzigen".
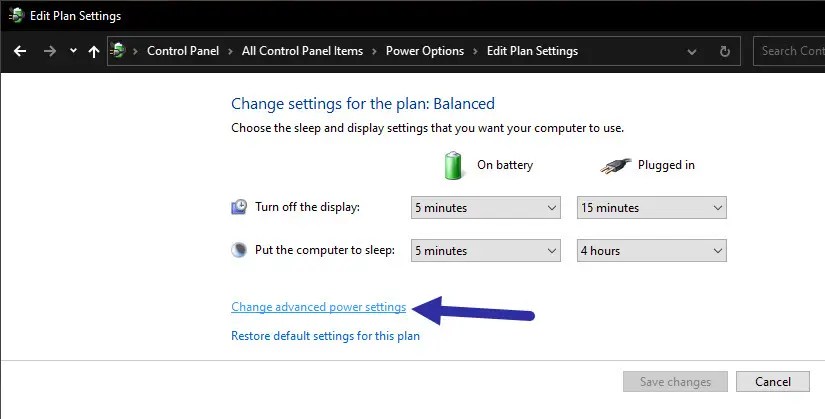
Vouw nu de optie "Slaapstand" uit, vouw dan de optie "Wektimers toestaan" uit, en selecteer "Uitgeschakeld" in het dropdown menu.Klik vervolgens op de knop "Ok" om de wijzigingen op te slaan.
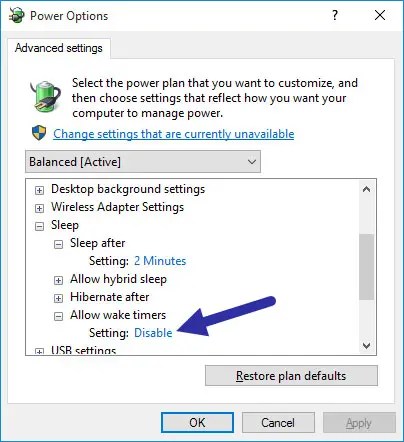
Start tenslotte het systeem opnieuw op om er zeker van te zijn dat de wijzigingen worden toegepast.
Van nu af aan zou de Windows computer niet meer automatisch uit de slaapstand moeten ontwaken.
Dat is alles.
Ik hoop dat dat helpt.
Als je vastzit of hulp nodig hebt, reageer dan hieronder, en ik zal proberen je zo goed mogelijk te helpen.

