Zwarte bureaubladachtergrond herstellen in Windows 10 en 11
Bijgewerkt Januari 2023: Krijg geen foutmeldingen meer en vertraag je systeem met onze optimalisatietool. Haal het nu op - > deze link
- Download en installeer de reparatietool hier.
- Laat het uw computer scannen.
- De tool zal dan repareer je computer.
Windows toont zwarte bureaubladachtergrond?Hier is hoe u het probleem van de zwarte bureaubladachtergrond in Windows 10 en 11 besturingssystemen kunt oplossen.
Net als bij elke andere Windows-versie kunt u een achtergrond naar keuze instellen als bureaubladachtergrond.Het maakt niet uit of uw Windows kopie geactiveerd is of niet.Met een paar klikken is het nieuwe behang aangebracht.Over het algemeen wordt het direct op het bureaublad toegepast en als achtergrond getoond wanneer u een nieuwe achtergrond instelt.Op Windows 11 verschijnt de achtergrond zelfs als een wazige achtergrond in apps die de nieuwe designtaal ondersteunen.
Windows 11 kan echter soms vreemd doen en een zwarte bureaubladachtergrond tonen.Welke achtergrond u ook probeert in te stellen of hoe u de achtergrond ook probeert te veranderen, Windows toont een zwarte achtergrond op het bureaublad.
Er zijn een heleboel redenen voor dit gedrag.Deze redenen omvatten, maar zijn niet beperkt tot, het vastgelopen File Explorer proces, buggy Windows services, problemen met grafische drivers, vergrendelde bestanden, enz.Wat de reden ook is, als Windows een zwarte bureaubladachtergrond toont en u de achtergrond niet kunt wijzigen, volg dan de onderstaande stappen.Deze zullen u helpen om het probleem van de zwarte bureaubladachtergrond in Windows 11 op te lossen.
Belangrijke opmerkingen:
U kunt nu pc-problemen voorkomen door dit hulpmiddel te gebruiken, zoals bescherming tegen bestandsverlies en malware. Bovendien is het een geweldige manier om uw computer te optimaliseren voor maximale prestaties. Het programma herstelt veelvoorkomende fouten die kunnen optreden op Windows-systemen met gemak - geen noodzaak voor uren van troubleshooting wanneer u de perfecte oplossing binnen handbereik hebt:
- Stap 1: Downloaden PC Reparatie & Optimalisatie Tool (Windows 11, 10, 8, 7, XP, Vista - Microsoft Gold Certified).
- Stap 2: Klik op "Start Scan" om problemen in het Windows register op te sporen die PC problemen zouden kunnen veroorzaken.
- Stap 3: Klik op "Repair All" om alle problemen op te lossen.
Zonder verder oponthoud, laat me je zien hoe je het probleem van de zwarte bureaubladachtergrond in Windows 11 kunt oplossen.
Probleem met zwarte bureaubladachtergrond oplossen in Windows 11
Hier zijn een paar dingen die u moet doen om het probleem met de zwarte bureaubladachtergrond in Windows 11 op te lossen.Volg de onderstaande secties één voor één.De kwestie zal worden opgelost.
- Verkenner opnieuw starten
- Windows 11 opnieuw opstarten
- Thema wijzigen in Windows 11 Instellingen-app
- De grafische driver bijwerken
1.Verkenner opnieuw starten
Hoewel het er niet op lijkt, zijn veel dingen in Windows verbonden met het explorer.exe proces.Behang is niets anders.Als het explorer.exe proces vastloopt of afgeluisterd wordt, kan het de achtergrond verwijderen en een zwarte bureaublad achtergrond tonen.In dat geval zal het herstarten van het explorer proces het probleem meestal verhelpen.Het goede ding is, je kunt het explorer proces opnieuw starten vanuit de taakbeheerder.Hier is hoe.
- Klik met de rechtermuisknop in het menu Start.
- Selecteer de optie "Taakbeheer".
- Ga naar het tabblad "Processen".
- Selecteer het "Windows Verkenner" proces.
- Klik op de knop "Taak opnieuw starten".
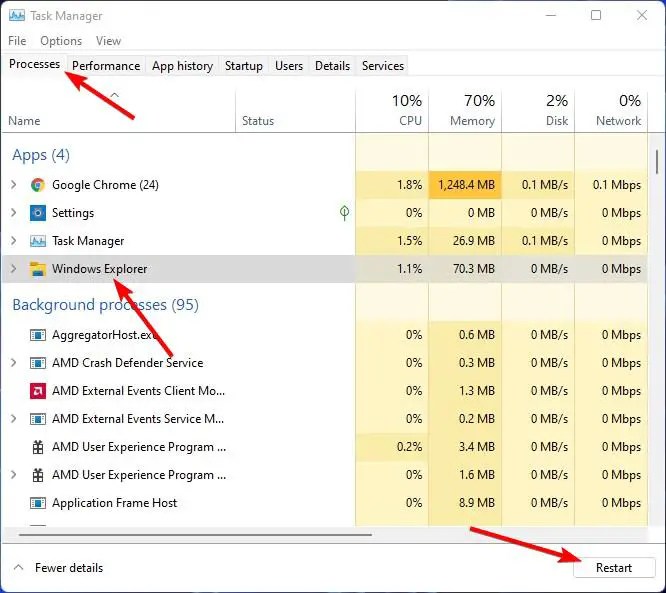
Zodra u dat doet, zal Windows 11 het verkennerproces opnieuw starten.Na het herstarten zou het probleem met de zwarte bureaubladachtergrond verholpen moeten zijn.
2.Windows 11 opnieuw opstarten
Soms is het herstarten van het explorer proces niet genoeg.Voornamelijk omdat het zwarte scherm te wijten kan zijn aan vergrendelde systeembestanden.In dat geval helpt het om de computer opnieuw op te starten.Als u het zich afvraagt, moet u de herstartoptie kiezen om de computer opnieuw op te starten.U moet de computer nooit handmatig afsluiten en weer aanzetten om Windows opnieuw op te starten.Volg de onderstaande stappen om Windows 11 opnieuw op te starten.
- Klik met de rechtermuisknop in het menu Start.
- Selecteer de optie "Afsluiten en afmelden > Opnieuw opstarten".
- Hierdoor wordt de computer opnieuw opgestart.
- Het zal het probleem van de zwarte bureaubladachtergrond oplossen.
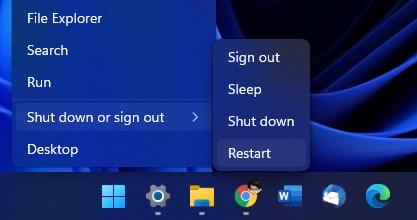
Na het herstarten zou het probleem met de zwarte bureaubladachtergrond verholpen moeten zijn.Probeer een nieuwe achtergrond.
3.Thema wijzigen in Windows 11 Instellingen-app
Als het thema is afgeluisterd of beschadigd, kan Windows 11 een zwarte bureaubladachtergrond tonen.In dat geval zal het wijzigen van het Windows 11-thema naar een standaard thema het probleem verhelpen.Hier is hoe.
- Druk op "Win + I" om Instellingen te openen.
- Selecteer "Personalisatie" in de zijbalk.
- Klik op de optie "Thema's".
- Kies een thema uit de beschikbare thema's.
- Zodra je dat doet, wordt het thema veranderd.
- De zwarte bureaubladachtergrond zou gerepareerd moeten zijn.
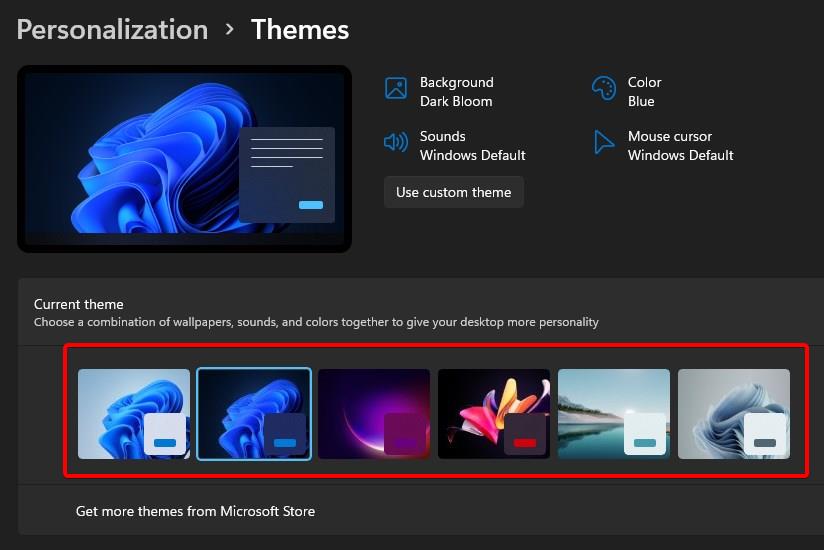
4.De grafische driver bijwerken
Als er een probleem is met het grafische stuurprogramma, zal het knoeien met de grafische instellingen van Windows.In dat geval zal het bijwerken van de grafische driver het probleem verhelpen.
Om het grafische stuurprogramma bij te werken, gaat u naar de website van Intel, Nvidia of AMD, afhankelijk van uw grafische kaart, en downloadt u het nieuwste grafische stuurprogramma.Na het downloaden dubbelklikt u op het gedownloade bestand en volgt u de installatiewizard om het stuurprogramma te installeren.Start vervolgens Windows 11 opnieuw op.
Na een herstart zou het probleem verholpen moeten zijn.
Dat is het.Zo eenvoudig is het om de zwarte bureaubladachtergrond in Windows 11 te repareren.
Ik hoop dat dat helpt.
Als je vastzit of hulp nodig hebt, reageer dan hieronder, en ik zal proberen je zo goed mogelijk te helpen.

