Een vastgelopen Windows 11-update repareren
Bijgewerkt Januari 2023: Krijg geen foutmeldingen meer en vertraag je systeem met onze optimalisatietool. Haal het nu op - > deze link
- Download en installeer de reparatietool hier.
- Laat het uw computer scannen.
- De tool zal dan repareer je computer.
Een Windows Update kan om vele redenen mislukken of vastlopen op uw Windows 11-pc.Hier zijn enkele snelle en gemakkelijke manieren om het probleem op te lossen.
Er zijn veel geweldige aspecten van Windows als besturingssysteem.Een daarvan is de constante stroom updates van zijn ontwikkelaar Microsoft.Als je een actieve internetverbinding hebt op je Windows 11-computer, blijf je updates ontvangen.Updates kunnen veel dingen naar de tafel brengen, zoals nieuwe functies, herontwerpfuncties, oplossingen voor huidige bugs en glitches die aanwezig zijn in het systeem, en last but not least, stabiliteitsverbeteringen.Sommige gebruikers klagen zelfs over het ontvangen van veel te veel updates.
Wanneer u een update op uw Windows 11-pc downloadt, geeft deze over het algemeen de voortgang aan door een voortgangspercentage weer te geven.Als de percentageteller bijvoorbeeld vastloopt en de teller de afgelopen 2 uur 90% aangeeft, betekent dit dat er iets mis is en dat Windows de update niet volledig kan downloaden of installeren.Hoewel Windows over het algemeen geen moeite heeft met het installeren van updates, is het ook zo dat nogal wat gebruikers dit probleem hebben ervaren.
Wat zorgt ervoor dat Windows-updates vastlopen of vastlopen?
Er zijn veel redenen die ervoor kunnen zorgen dat Windows-updates vastlopen.Sommige ervan zijn:
Belangrijke opmerkingen:
U kunt nu pc-problemen voorkomen door dit hulpmiddel te gebruiken, zoals bescherming tegen bestandsverlies en malware. Bovendien is het een geweldige manier om uw computer te optimaliseren voor maximale prestaties. Het programma herstelt veelvoorkomende fouten die kunnen optreden op Windows-systemen met gemak - geen noodzaak voor uren van troubleshooting wanneer u de perfecte oplossing binnen handbereik hebt:
- Stap 1: Downloaden PC Reparatie & Optimalisatie Tool (Windows 11, 10, 8, 7, XP, Vista - Microsoft Gold Certified).
- Stap 2: Klik op "Start Scan" om problemen in het Windows register op te sporen die PC problemen zouden kunnen veroorzaken.
- Stap 3: Klik op "Repair All" om alle problemen op te lossen.
- Elk probleem met internetverbinding.
- Problemen met het geheugen
- Uitgeschakelde of kapotte Windows Update-service
- Conflict met een bestaand proces of toepassing
- Onvolledige download van updatebestanden
Als u om welke reden dan ook met dit probleem wordt geconfronteerd, zal deze handleiding u door verschillende methoden leiden die u kunt volgen om het vastgelopen probleem met de Windows-update in Windows 11 op te lossen.
Gebruik de probleemoplosser voor Windows Update
Windows 11 heeft een speciale sectie voor probleemoplossing in het menu Instellingen om ons te helpen bepaalde problemen op te lossen zonder externe hulp te zoeken.Het menu voor probleemoplossing in Windows 11 heeft ook een probleemoplosser voor Windows-updates.
Om naar de probleemoplosser te gaan, opent u eerst het menu Instellingen door op . te drukkenramen+iop uw toetsenbord of door ernaar te zoeken in de Start Menu-zoekopdracht.
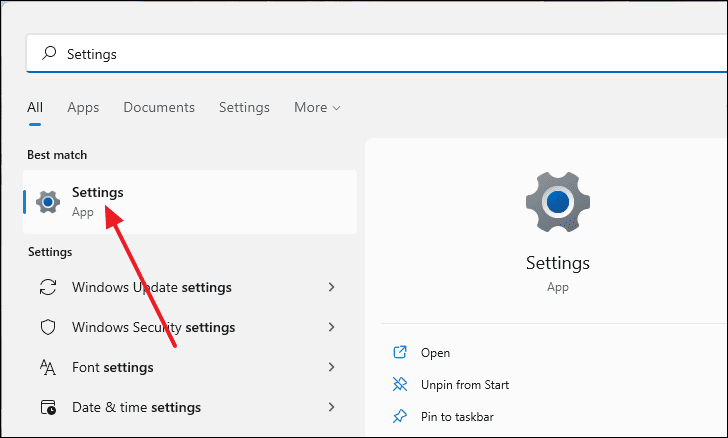
Blader in het venster Instellingen naar beneden in het rechterpaneel en selecteer vervolgens de optie 'Problemen oplossen'.
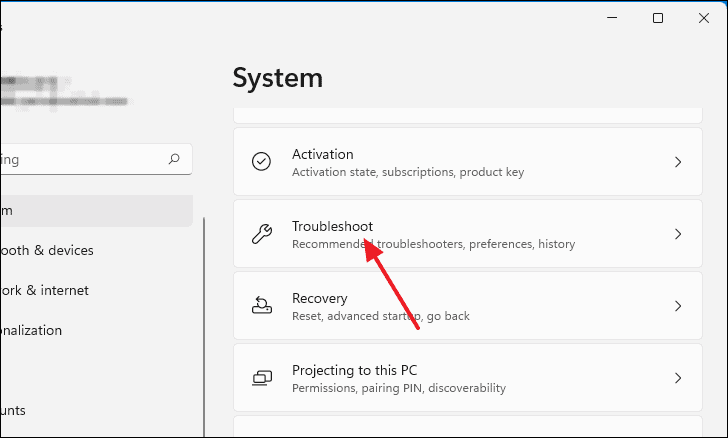
Klik daarna op 'Andere probleemoplossers'.
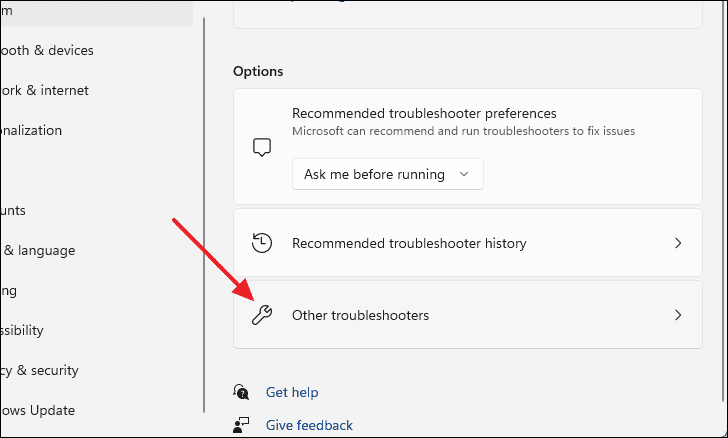
U krijgt een lijst met probleemoplossers voor specifieke delen van Windows te zien en er is er een voor Windows-update onder het gedeelte Meest voorkomende.Klik op de knop 'Uitvoeren' naast de tekst 'Windows Update' om de probleemoplosser te starten.
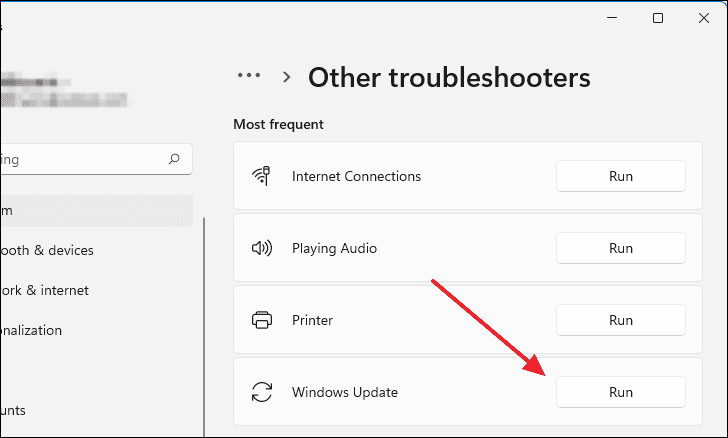
Het venster met de probleemoplosser verschijnt en het zal automatisch zoeken naar een interne fout waardoor de update mogelijk vastloopt.
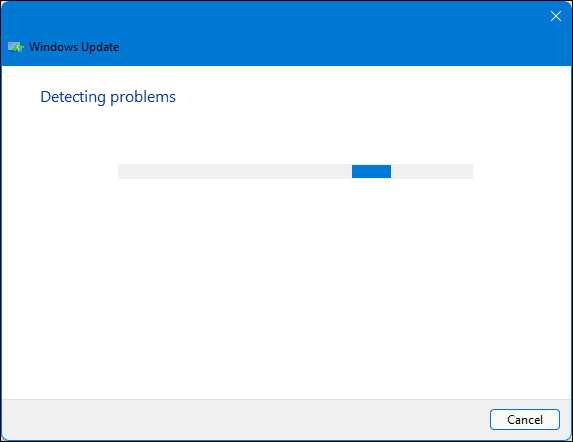
Nadat de probleemoplosser het probleem heeft gedetecteerd, zal het proberen het op te lossen door de nodige wijzigingen aan uw computer aan te brengen.
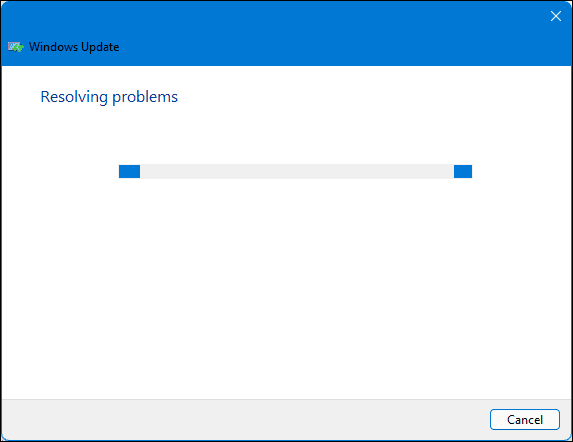
Ten slotte wordt het probleemoplossingsproces beëindigd door u de resultaten van het probleemoplossingsproces te tonen.
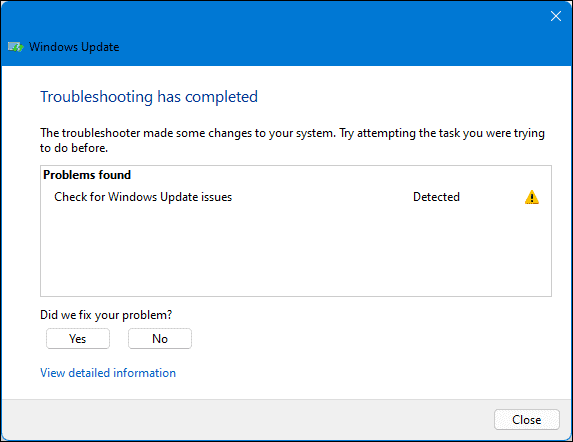
Opstarten in veilige modus
Het is mogelijk dat de update vastzit op uw Windows 11-computer omdat deze in conflict kan zijn met actieve services, achtergrondprocessen of een actieve toepassing van derden.In dergelijke gevallen kan het probleem worden opgelost door uw computer opnieuw op te starten in de veilige modus.Veilige modus is eigenlijk wanneer Windows op de standaardinstellingen draait en alleen de benodigde stuurprogramma's en bestanden gebruikt om uit te voeren.
Om uw computer eerst in de veilige modus op te starten, moet u het venster Uitvoeren openen.Doe dit door op te drukkenramen+rop uw toetsenbord.Typ 'msconfig' in de opdrachtregel en druk vervolgens opBinnenkomen.
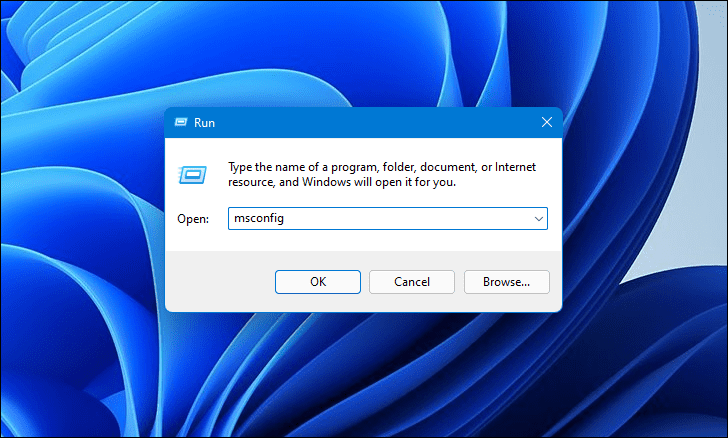
Er verschijnt een venster met het label 'Systeemconfiguratie'.
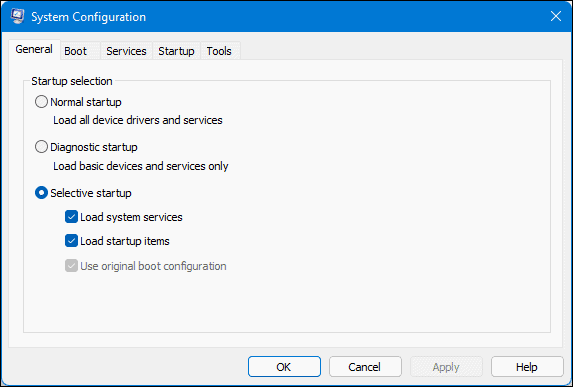
Schakel daarna over naar het tabblad Opstarten door op 'Boot' te klikken tussen 'Algemeen' en 'Services'.Vanaf daar. selecteer 'Veilig opstarten' en zorg er vervolgens onder Veilig opstarten voor dat 'Minimaal' 'OK' selecteert.
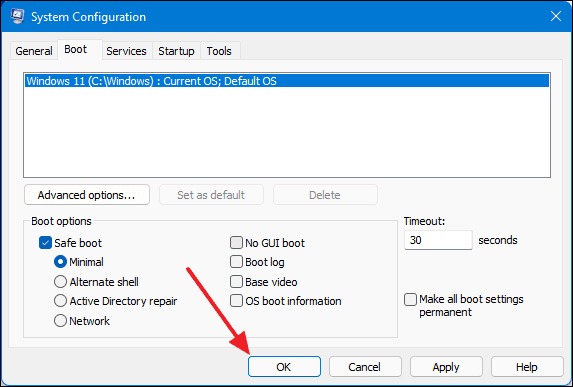
Sluit nu het venster en druk op Windows op uw toetsenbord.Klik op de aan/uit-knop en selecteer vervolgens 'Opnieuw opstarten'.Uw pc start nu op in de veilige modus en u kunt doorgaan met de update.
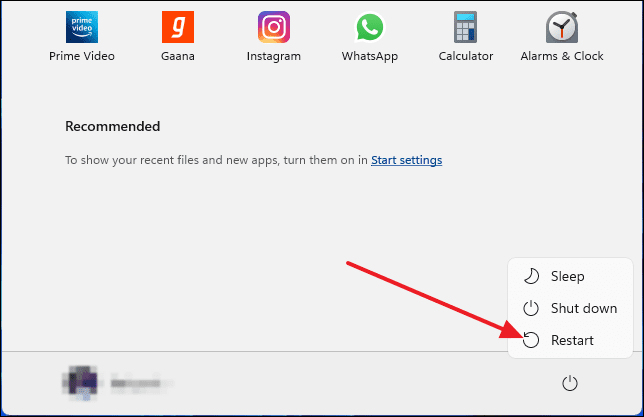
Zorg ervoor dat de Windows Update-service actief is
De Windows Update-service is een essentieel achtergrondproces waarmee Windows automatisch updates kan downloaden en installeren.Om te controleren of deze service actief is, zoekt u eerst naar 'Services' in Windows Search en selecteert u deze vervolgens in de zoekresultaten.
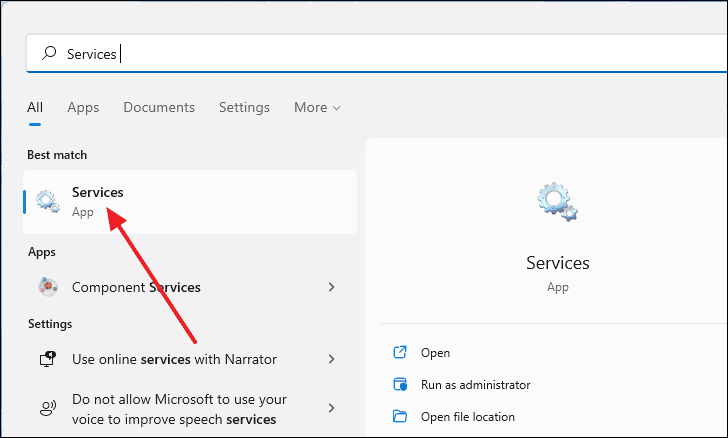
Scroll door de lijst met services en je ziet 'Windows Update'.
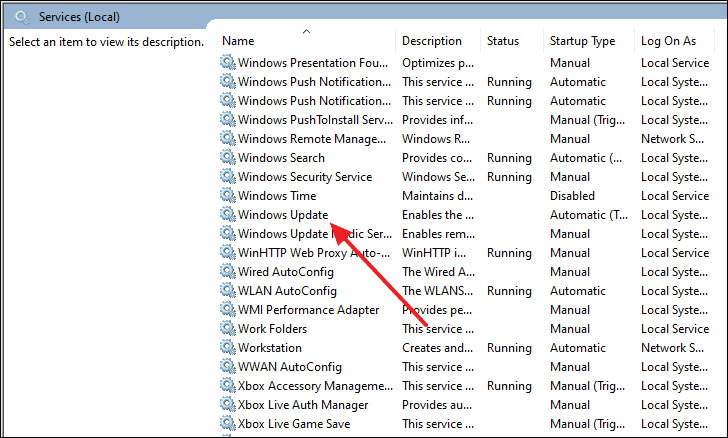
Er verschijnt een nieuw venster.Stel vanaf daar het Opstarttype in op 'Automatisch'.En als er 'Gestopt' staat naast Servicestatus, klik dan op de knop 'Start' eronder.
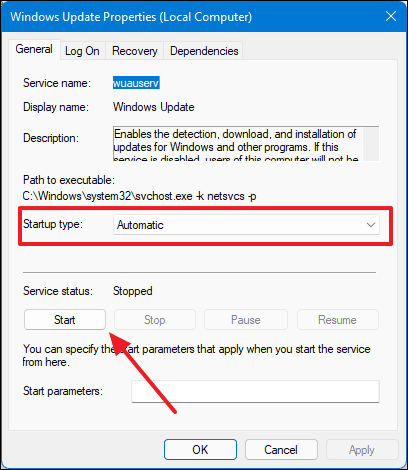
Nadat u de Servicestatus hebt gewijzigd in Actief, klikt u op 'OK'.
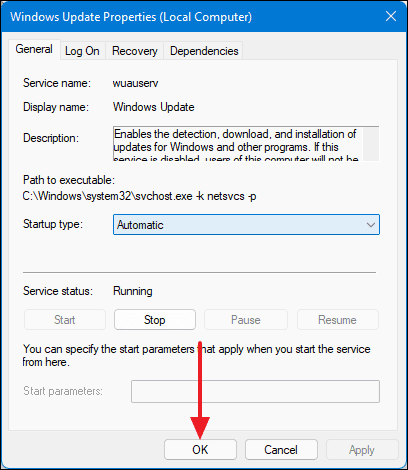
Start nu uw computer opnieuw op en probeer de update opnieuw te downloaden.
Handmatig de Windows Update-bestanden verwijderen
Net als elk ander bestand worden de Windows Updates-bestanden ook opgeslagen op uw primaire opslagapparaat.Dus als een Windows Update vastloopt, kunt u de reeds gedownloade updatebestanden verwijderen en zal Windows gedwongen worden het downloadproces opnieuw te starten.
Om dit proces te starten, moeten we eerst de Windows Update-services uitschakelen.Om dat te doen, zoekt u naar 'Services' in de zoekfunctie van het menu Start en selecteert u deze in de zoekresultaten.
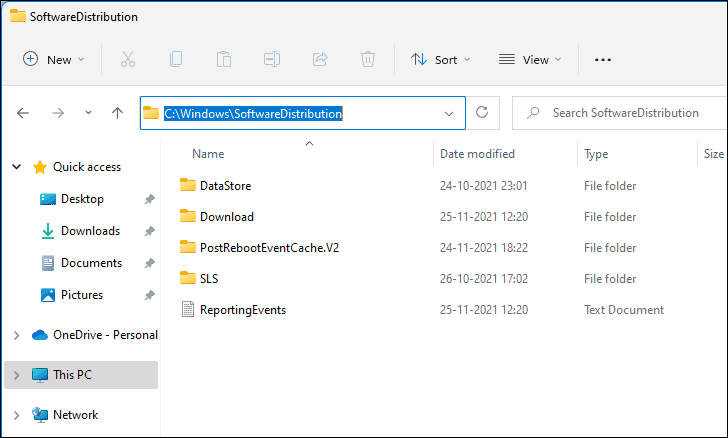
Druk daarna opCTRL+aop uw toetsenbord om elk bestand te selecteren en druk vervolgens opDELom alles te wissen.
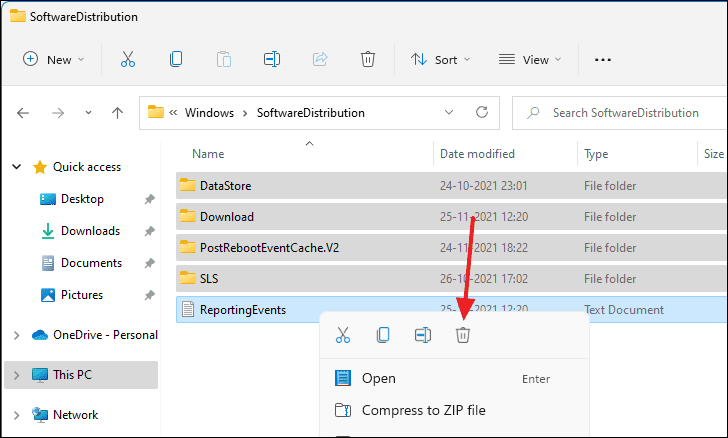
Nadat u de bestaande updatebestanden hebt verwijderd, moet u de Windows Update-services opnieuw inschakelen en wordt uw computer gedwongen de updatebestanden opnieuw te downloaden.
Reset uw Windows 11-computer
Als geen van de vorige methoden voor u werkt, kunt u eenvoudig uw Windows 11-computer opnieuw instellen en het probleem met de vastgelopen Windows 11 Update oplossen.Open eerst het menu Instellingen door op te drukkenramen+iop je toetsenbord.
Nadat het instellingenvenster is verschenen, scrolt u naar beneden in het rechterpaneel en selecteert u vervolgens 'Herstel'.
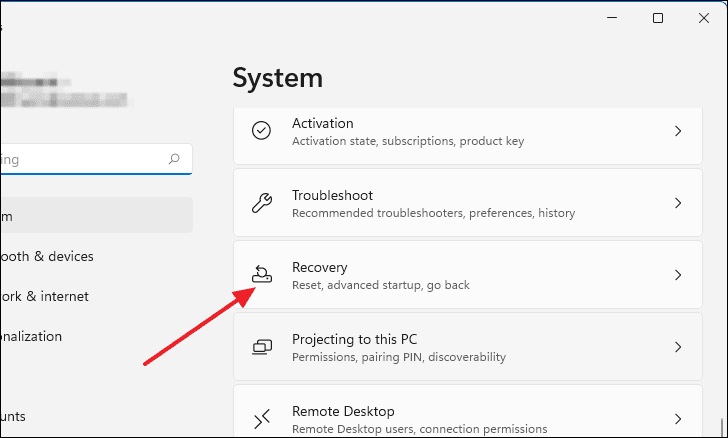
Selecteer nu de optie 'PC resetten' onder het gedeelte Herstelopties.
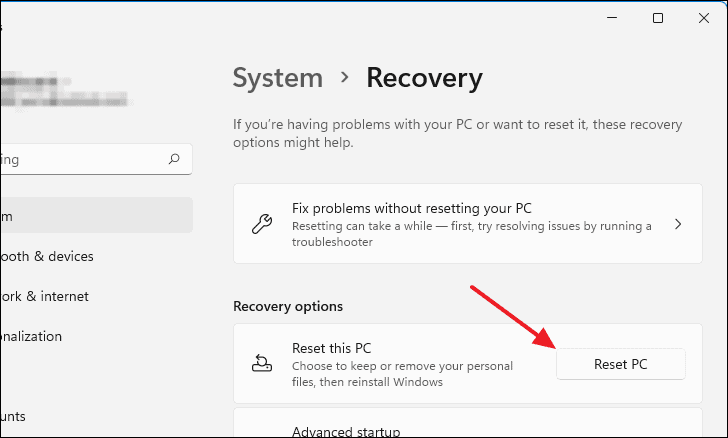
Er verschijnt een nieuw venster met de naam 'Reset deze pc'.Selecteer daar de optie 'Mijn bestanden bewaren'.
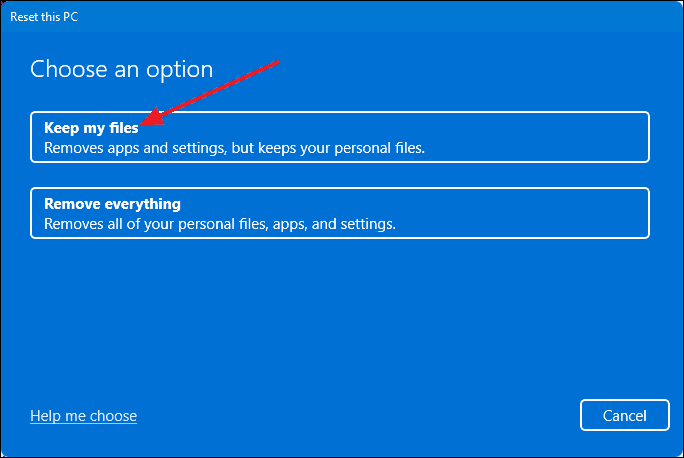
Selecteer daarna de knop 'Lokale herinstallatie'.
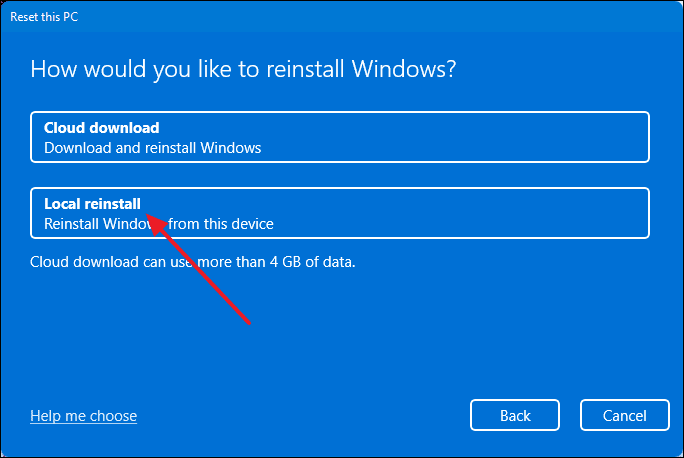
Nu zal het venster u laten zien welke wijzigingen er op uw computer zullen worden aangebracht tijdens het resetten.Klik op de knop 'Reset' en uw pc gaat naar het resetproces.
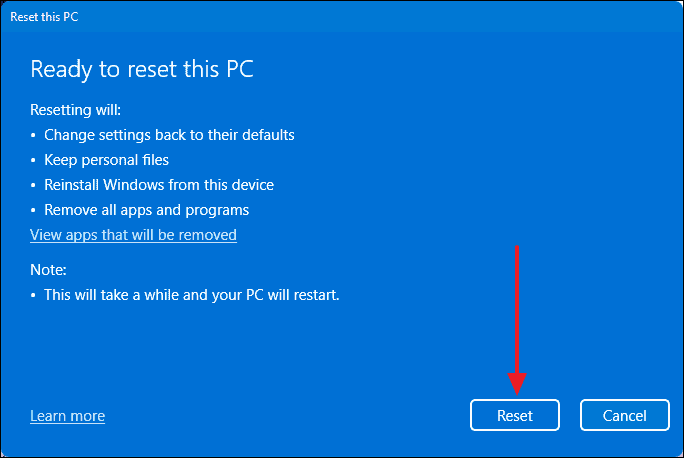
Nadat uw pc zichzelf opnieuw heeft ingesteld, kunt u het updateproces opnieuw starten.
Zo repareert u een vastgelopen Windows 11-update.

