Office 2016 verwijderenverwijderen via Microsoft Fix It Tool in 2021
Bijgewerkt Januari 2023: Krijg geen foutmeldingen meer en vertraag je systeem met onze optimalisatietool. Haal het nu op - > deze link
- Download en installeer de reparatietool hier.
- Laat het uw computer scannen.
- De tool zal dan repareer je computer.
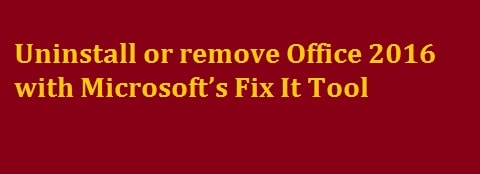
In deze stap-voor-stap leert u hoe u volledig kunt verwijderen of verwijder Office 2016 met behulp van Microsoft's Fix It Tool of Registry in Windows 10 . Als u op de een of andere manier Office 2016 niet kunt verwijderen, kunt u altijd de functieprogramma's van het configuratiescherm bezoeken.
De Fix It Tool is uitgebracht door Microsoft, die speciaal is ontworpen om Office te verwijderen . Als het de-installatieproces van Office 2016 mislukt, moet u deze tool uitvoeren om deze te verwijderen en vervolgens dezelfde versie of een andere versie opnieuw te installeren.
Laten we beginnen!
Wat is de Fix It-tool van Microsoft voor Office 2016?
De Microsoft Fix It-tool wordt gebruikt om Office 2014 of Office 2016 zeer snel van uw computersysteem te verwijderen. Het kan de reparaties automatisch toepassen.
Belangrijke opmerkingen:
U kunt nu pc-problemen voorkomen door dit hulpmiddel te gebruiken, zoals bescherming tegen bestandsverlies en malware. Bovendien is het een geweldige manier om uw computer te optimaliseren voor maximale prestaties. Het programma herstelt veelvoorkomende fouten die kunnen optreden op Windows-systemen met gemak - geen noodzaak voor uren van troubleshooting wanneer u de perfecte oplossing binnen handbereik hebt:
- Stap 1: Downloaden PC Reparatie & Optimalisatie Tool (Windows 11, 10, 8, 7, XP, Vista - Microsoft Gold Certified).
- Stap 2: Klik op "Start Scan" om problemen in het Windows register op te sporen die PC problemen zouden kunnen veroorzaken.
- Stap 3: Klik op "Repair All" om alle problemen op te lossen.
Als de fix it-tool echter niet in staat is om Office 2016 volledig te verwijderen of te verwijderen, moet u de instructies zeer zorgvuldig volgen.
6 manieren om Office 2016 te verwijderen/verwijderen met Microsoft Fix It Tool

Er zijn bepaalde gevallen waarin u in de eerste plaats Microsoft 2016 wilt verwijderen en later wilt installeer het opnieuw op uw computersysteem. U kunt nu ook Office 2016 in Windows 10 volledig verwijderen. Hiervoor zijn er twee manieren waarop u kunt adopteren. Deze zijn als volgt:
- U kunt Office 2016 verwijderen via het Configuratiescherm
- U kunt Office 2016 verwijderen via Microsoft Fix It Tool
- U kunt Office 2016 verwijderen via Register en PowerShell.
Verwijder Office 2016 via het Configuratiescherm van Windows
Als u Office 2016 in Windows 10 wilt verwijderen of verwijderen met behulp van het configuratiescherm, moet u de onderstaande stap volgen:
- In de eerste stap, u moet het configuratiescherm openen in Windows 10
- Hierna moet u op de programma-link verwijderen onder de programma's klikken
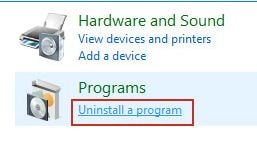
- Nu op de programma's en functies die u nodig hebt om het Microsoft-programma te selecteren, klik er vervolgens met de rechtermuisknop op en druk vervolgens op de verwijderknop.
- Een opdrachtprompt zal u vragen of u de installatie ongedaan wilt maken of niet, klik op ck on uninstall
- Nadat u een aantal minuten moet wachten voordat het proces heeft plaatsgevonden.
- Eenmaal verwijderd, moet u op sluiten klikken
- Daarna , wordt aanbevolen dat u uw computersysteem opnieuw opstart om enkele mogelijk overgebleven bestanden te verwijderen.
ZIE OOK : Hoe te verwijderen Activeer Windows 10 Watermark in 2021.
Office 2016 verwijderen met de Fix It Tool van Microsoft
Als u Office 2016 in Windows 10 wilt verwijderen of de-installeren met behulp van de fix-it-tool, dan heeft u dit nodig om de onderstaande stappen te volgen:
- In de eerste stap moet u de fix it-tool downloaden
- Na installatie moet u deze op uw computersysteem opslaan
- Vervolgens moet u de fix it-tool openen en op volgende klikken.
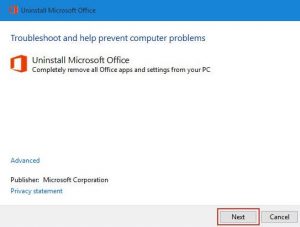
- Nadat alle problemen zijn gedetecteerd, zal het je vragen of je wilt naar verwijder alle kantoorinstellingen en applicaties volledig van uw computersysteem
- U moet op ja klikken om door te gaan.
- Nu moet u enkele minuten wachten totdat het de-installatieproces is voltooid
- Als je klaar bent, wordt je gevraagd je computersysteem opnieuw op te starten om de wijzigingen door te voeren.
- Je moet op de volgende klikken.
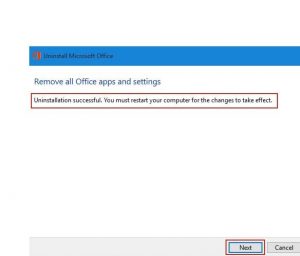
- De reparatieprogramma zal u helpen op een manier dat het alle bijkomende problemen zal detecteren en ze allemaal zal oplossen
- U moet klikken op ' sluit de probleemoplosser ' of klik op ' close.
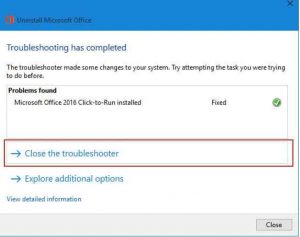
- Hierna kunt u uw Windows 10 opnieuw opstarten om de wijzigingen door te voeren. Al uw problemen zullen op deze manier worden opgelost, en het Microsoft Office 2016-product zal ook volledig worden verwijderd.
Office 2016 handmatig verwijderen
Als u het kantoor handmatig van uw computersysteem wilt verwijderen, moet u weten dat het een erg lang maar ingewikkeld proces is dat vereist dat u het besturingssysteem de-installeert als bepaalde stappen onjuist worden uitgevoerd
- Click-to-run
De click-to-run wordt beschouwd als de nieuwe trend om het kantoor via internet te installeren en bij te werken. Het werkt net als de streaming video. De nieuwste versie van Office bevat standaard Office 365 met de meeste eenmalige aankopen van Office 2019 en Office 2016-producten, zoals het kantoorbedrijf en thuis, worden geïnstalleerd met de klik om uit te voeren.
- MSI Uninstaller
MSI wordt afgekort als Microsoft Windows Installer. Dit wordt gezien als een van de traditionele manieren om Office te verwijderen via een lokale installatiebron.
- Microsoft Store-applicatie
De Microsoft store-applicatie is een installatie van office via de Microsoft store op sommige van de Windows 10-computersystemen.
- Bepaal het type installatie
Om uw type installatie te bepalen, moet u de onderstaande stappen volgen:
- In de eerste stap moet u een bestaand bestand maken of openen en vervolgens file> account ( Er kan ook het kantooraccount staan)
- Vervolgens moet u onder de productinformatie de knop About vinden en het volgende controleren:
- Klik om installaties dragen het versie-en buildnummer en bevatten ook de zin click-to-run
- MSI heeft geen buildnummer of versienummer ondanks het feit dat er sprake is van office
- Microsoft Store voeren de versio n en buildnummer, evenals de zin Microsoft store
Office verwijderen uit Windows-instellingen
- In de eerste stap, u moet start selecteren
- Ga vervolgens naar instellingen> toepassingen
- Daar moet u de versie van Office kiezen die u wilt verwijderen onder de apps en functies
Houd er rekening mee dat als u een kantoorsuite heeft geïnstalleerd zoals het kantoorhuis en u of uw student een kantoorabonnement heeft, zoek dan naar de naam van de suite. Als u een enkele Office-app zoals Word of Visio heeft gekocht, moet u naar de naam van de applicatie zoeken.
Verwijder Office 2016 met PowerShell
Deze stap laat zien hoe u Office 2016 kunt verwijderen met de opdrachtregel :
- In de eerste stap moet u rechts klikken op het startmenu
- Selecteer vervolgens uitvoeren
- Typ power shell in het dialoogvenster Uitvoeren en selecteer op de knop OK
- Typ het volgende in de power shell van Windows:
Get-AppxPackage-naam 'Microsoft.Office.Desktop' | Remove-AppxPackage
- Druk hierna op de enter-knop
- Dit gaat enkele minuten duren. Een nieuwe opdrachtprompt zal verschijnen zodra alles klaar is.
Bonustip:
Verifiëren dat Office 2016 nu volledig was verwijderd van uw pc:
- In het Windows PowerShell-venster moet u het volgende typen:
Get-AppxPackage-naam' Microsoft.Office.Desktop '
- Hierna moet je op de enter-knop drukken
Als een opdrachtprompt verschijnt en geen aanvullende informatie, dan betekent dit dat u Office succesvol van uw systeem hebt verwijderd.
Andere tutorials en fixes voor Windows 10:
- Hoe automatisch aanmelden en inloggen voor Windows 10 in te stellen.
- Waar is de opstartmaplocatie in Windows 10 (antwoord bovenaan)
- Hoe INET_E_Resource_NOT_ gevonden fout in Windows 10 te repareren.
Hoe heb je Office 2016 verwijderd?
Dit artikel bevat alles wat je nodig hebt ooit nodig om van Office af te komen. We hebben elke methode uitgelegd voor het verwijderen en verwijderen van Office 2016 . Dit omvat het gebruik van Microsoft Fix It Tool voor het verwijderen van Office 2016 en andere methoden zoals het gebruik van Register, PowerShell en Configuratiescherm . Ik hoop dat deze tutorial nuttig was en dat je eindelijk het oude Office hebt verwijderd. Zet hieronder een opmerking achter als u problemen ondervindt.

