OPGELOST Explorer.exe-toepassingsfout in Windows 10 2021-5-oplossingen
Bijgewerkt Januari 2023: Krijg geen foutmeldingen meer en vertraag je systeem met onze optimalisatietool. Haal het nu op - > deze link
- Download en installeer de reparatietool hier.
- Laat het uw computer scannen.
- De tool zal dan repareer je computer.
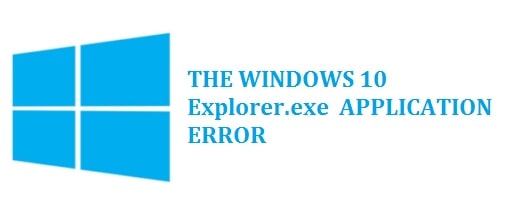
Oh, niet weer! Een ander probleem om op te lossen? Vandaag zullen we de ins en outs uitleggen van hoe u de Explorer.exe-toepassingsfout in Windows 10 kunt oplossen en oplossen . We zullen problemen onderzoeken die zijn gemeld rond het opstarten, crashen en ontbrekende .exe-bestanden.
Nu komt geen enkel besturingssysteem zonder een fout of probleem, en hetzelfde is het geval met versie 10 van Microsoft Windows. U moet de volgende dingen in gedachten houden met betrekking tot de fout:
- Het explorer.exe-geheugen kan niet in Windows 10 worden geschreven.
- Het kan gebeuren wanneer u uw systeem afsluit.
- Het kan gebeuren direct nadat u uw systeem heeft opgestart.
- De fout kan niet worden gelezen.
Ik weet zeker dat je het zoeken naar antwoorden nu hebt opgegeven!
Belangrijke opmerkingen:
U kunt nu pc-problemen voorkomen door dit hulpmiddel te gebruiken, zoals bescherming tegen bestandsverlies en malware. Bovendien is het een geweldige manier om uw computer te optimaliseren voor maximale prestaties. Het programma herstelt veelvoorkomende fouten die kunnen optreden op Windows-systemen met gemak - geen noodzaak voor uren van troubleshooting wanneer u de perfecte oplossing binnen handbereik hebt:
- Stap 1: Downloaden PC Reparatie & Optimalisatie Tool (Windows 11, 10, 8, 7, XP, Vista - Microsoft Gold Certified).
- Stap 2: Klik op "Start Scan" om problemen in het Windows register op te sporen die PC problemen zouden kunnen veroorzaken.
- Stap 3: Klik op "Repair All" om alle problemen op te lossen.
Wat is Explorer .exe-toepassingsfout?
Veel gebruikers krijgen te maken met dit soort fouten bij het afsluiten van hun computersystemen. Ze zien een fout met de instructie bij de instructie op 0x00007FFF64B0CCC0 , verwezen naar het geheugen op 0x000000000000000 . Het geheugen kon niet gelezen worden. Klik op OK om het programma te beëindigen.
Dit is een probleem, maar niet van het soort dat niet kan worden opgelost; hiervoor moet u enkele eenvoudige oplossingen volgen die hieronder worden uitgelegd:
GERELATEERDE LEZING: Hoe RSOD Red Screen Tint in Windows 10 te repareren.
(OPGELOST) Explorer.exe-toepassingsfout in Windows 10/8/7 (2021 bijgewerkt)
Uw virtuele RAM-geheugen wijzigen
Om dit te doen, moet u de onderstaande stappen volgen:
- In de eerste stap moet u op start klikken en vervolgens naar de bestandsverkenner gaan.
- Dan rechts-klik op deze PC> eigenschappen> geavanceerde systeeminstellingen .
- Je moet naar het geavanceerde tabblad gaan en op de knop Instellingen klikken onder het prestatie-gedeelte.

- Zoek het virtuele geheugengedeelte en klik op de wijzigingsknop.
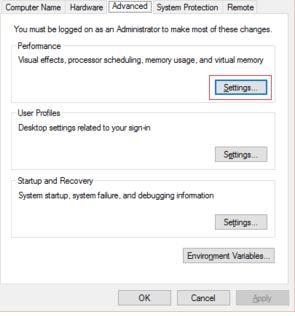
- Hierna moet u de automatische het beheren van de grootte van het wisselbestand voor het hele stationsvak.
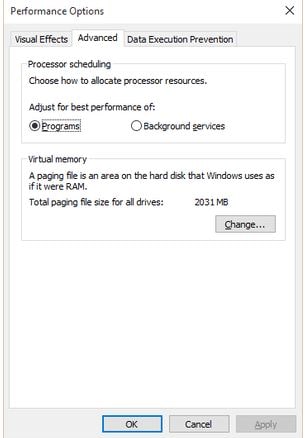
- Klik op de optie aangepast formaat.
- Je moet de maximale grootte in MB invoeren. Het is goed dat je het op x 1.5 groter houdt dan je RAM.
- Druk op set en dan ok om wijzigingen toe te passen.
GERELATEERDE LEZING: MS WordPad WordCount controleren op een Windows-pc.
Systeemupdates downloaden en installeren
Nu is Microsoft op de hoogte van een dergelijk probleem dat de fout veroorzaakt. Dit zal worden opgelost met een bepaalde update. Houd dus alle updates in de gaten en doe het regelmatig.
Negeer nooit OS-updates. De nieuwste updates voor Windows 10 1903, 1909 en 2004 bevatten honderden oplossingen voor dergelijke applicatieproblemen.
Voer System File Checker (SFC)-scan uit
Nu, als u een harde schijf zonder problemen bij u heeft en de foutcontrole kon geen fouten detecteren, dan kunnen we ons wenden tot een andere ingebouwde probleemoplosser in Windows.
Dit wordt genoemd een SFC-scan. Dit is de gemakkelijkst te gebruiken tool voor probleemoplossing die door het systeem wordt aangeboden. Hiervoor moet u de onderstaande stappen volgen:
- In de eerste stap moet u naar zoeken \u0026 gt; typ cmd> open de opdrachtprompt als beheerder.
- Vervolgens moet je de volgende opdracht plakken en op enter drukken.
Sfc/scannow
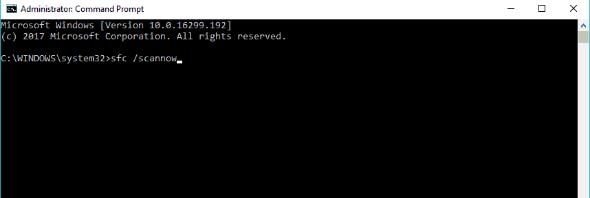
- Wacht tot het klaar is en start je systeem opnieuw.
GERELATEERD LEES: Hoe Microsoft Compatibility Telemetry High CPU Usage Error te repareren.
Check HDD/SDD Health-Werkt het?
Er liegen veel kans dat uw harde schijf de reden is achter de app-fout explorer.exe. Hiervoor moet u de in Windows ingebouwde tool gebruiken om ze op te lossen.
Deze tool staat bekend als de diskdrive error checker. Er zijn twee manieren waarop u het kunt starten:
- Via eigenschappen van de harde schijf.
- Met de opdrachtprompt.
Kies degene die je eenvoudig vindt.
De gezondheid en status van de HDD/SDD controleren vanuit de GUI:
Via de eigenschappen van de harde schijf moet je de onderstaande stappen volgen:
- In de eerste stap moet je naar mijn computer gaan, rechts klikken op C: drive> eigenschappen .
- Ga dan naar de Hulpprogramma's, klik op foutcontrole en ga vervolgens naar station scannen.

- Wacht nu tot het proces is voltooid en start je systeem opnieuw op.
HDD/SDD-gezondheid controleren via opdrachtprompt:
Via opdrachtprompt moet u de onderstaande stappen volgen:
- In de eerste stap moet u naar de opdrachtprompt gaan.
- Hierna voert u de volgende regels in en drukt u op enter:
chkdsk/f C:
- Wacht tot het proces is voltooid en start je systeem opnieuw op
Stop de taakbalk om zichzelf te verbergen
Sommige gebruikers zeggen dat ze getuige zijn geweest van een dergelijke fout door de optie voor automatisch verbergen van de taakbalk aan te zetten. Dus ja, hiervoor moet u het uitschakelen.
We begrijpen niet waarom het het probleem veroorzaakt, maar het kan geen kwaad om het uit te schakelen. Hiervoor moet je de onderstaande stappen volgen:
- In de eerste stap moet je naar de instellingenapp gaan.
- Ga dan naar personalisatie en vervolgens naar de taakbalk .
- U moet zowel ' De taakbalk automatisch verbergen in bureaubladmodus' als 'De taakbalk automatisch verbergen in tabletmodus' uitschakelen.
- Als u klaar bent, start u uw systeem opnieuw op.
Dit kan het foutprobleem waarmee u wordt geconfronteerd, oplossen.
Meer oplossingen en tutorials om u bezig te houden :
- 7 manieren om onenigheid te verhelpen Scherm delen Audio werkt niet in Windows 10.
- Hoe AIGPUSniffer in Windows 10 te verwijderen en te repareren.
- Hoe u de hostfout van de WMI-provider in Windows 10 kunt oplossen.
Aan jou
Het is jouw beurt om wat leuk terwijl u problemen oplost met de bovenstaande tips. Ze zijn een goed begin voor het oplossen van de explorer.exe-fout in Windows 10, 8 en 7. Er zijn verschillende gebeurtenissen waarbij u het ook bij het opstarten kunt zien, het ontbreekt en het crasht zelfs en toont foutdialoogvensters.

