Problemen Oplossen: Herstel blauw scherm fout 0x0000185 in Windows PC
Bijgewerkt Januari 2023: Krijg geen foutmeldingen meer en vertraag je systeem met onze optimalisatietool. Haal het nu op - > deze link
- Download en installeer de reparatietool hier.
- Laat het uw computer scannen.
- De tool zal dan repareer je computer.
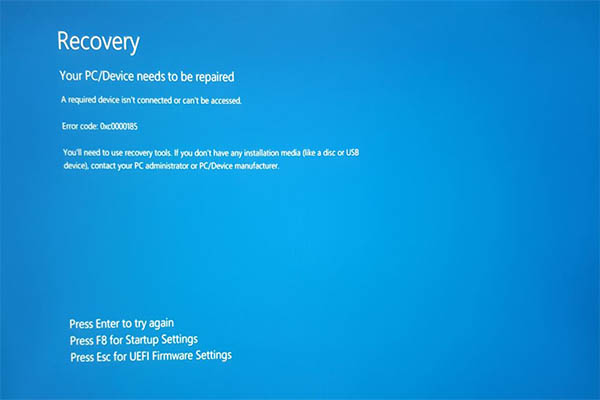
Foutcode 0xc0000185 treedt bijna altijd op wanneer u uw Windows-computer opstart, meestal na het opnieuw opstarten van uw systeem. Het verschijnt bijna altijd als een BSOD (Blue Screen of Death) met de tekst "Your PC boot configuration data is missing or contains some errors" gevolgd door een foutcode.
Het is ook mogelijk dat het bericht als volgt luidt: "Uw computer moet worden gerepareerd. Het opstartconfiguratiebestand bevat een aantal vereiste gegevens niet". In de meeste gevallen kan deze fout eenvoudig worden hersteld.
Oorzaken van blauw scherm herstelfout 0x0000185
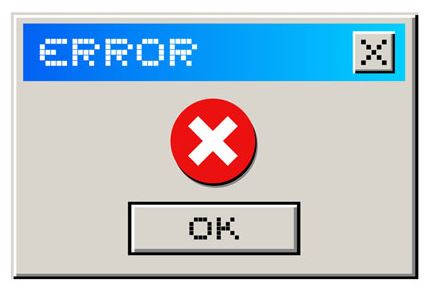
Belangrijke opmerkingen:
U kunt nu pc-problemen voorkomen door dit hulpmiddel te gebruiken, zoals bescherming tegen bestandsverlies en malware. Bovendien is het een geweldige manier om uw computer te optimaliseren voor maximale prestaties. Het programma herstelt veelvoorkomende fouten die kunnen optreden op Windows-systemen met gemak - geen noodzaak voor uren van troubleshooting wanneer u de perfecte oplossing binnen handbereik hebt:
- Stap 1: Downloaden PC Reparatie & Optimalisatie Tool (Windows 11, 10, 8, 7, XP, Vista - Microsoft Gold Certified).
- Stap 2: Klik op "Start Scan" om problemen in het Windows register op te sporen die PC problemen zouden kunnen veroorzaken.
- Stap 3: Klik op "Repair All" om alle problemen op te lossen.
Beschadigde BCD-gegevens: Een andere mogelijke boosdoener die dit probleem kan veroorzaken, zijn beschadigde BCD-gegevens die verhinderen dat het opstartproces wordt voltooid. In dit geval kan het probleem worden opgelost door een opdrachtregelvenster te openen vanuit het menu Problemen oplossen en een reeks opdrachten uit te voeren om de BCD-gegevens te herstellen.
Beschadigde systeembestanden: Beschadigde bestanden van het besturingssysteem kunnen ook deze foutcode veroorzaken tijdens de opstartprocedure. In dit geval kunt u het probleem mogelijk verhelpen door een herstelinstallatie of een schone installatie uit te voeren.
Recente wijziging van het besturingssysteem: Het blijkt dat een recente update of installatie van een stuurprogramma ook het opstartproces kan verstoren. Aangezien het in dit geval moeilijk is om de boosdoener te vinden, is de beste oplossing om een hulpprogramma voor systeemherstel te gebruiken om uw computer te herstellen naar een staat waarin de omstandigheden die de foutcode hebben veroorzaakt, niet bestonden.
Hoe los ik de fout 0x0000185 op?

Heropbouw van de opstartconfiguratiegegevens
- Plaats de Windows 10-installatieschijf en start het besturingssysteem opnieuw op.
- Wanneer de machine opstart, wordt u gevraagd een toets in te drukken om van cd of dvd op te starten.
- Selecteer de gewenste tijd en typ opnieuw zoals bij de eerste methode.
- Selecteer de knop Computer herstellen onder in het scherm.
- In het venster Selecteer een optie, selecteert u Problemen oplossen.
- Selecteer nu Geavanceerde opties in het menu Probleemoplossing.
- Selecteer Opdrachtprompt om het hulpprogramma te starten.
- Typ de volgende opdracht in en druk op Enter:
BOOTREC /FIXMBR - Typ nu het volgende commando en druk op Enter om het commando uit te voeren:
BOOTREC /FIXBOOT - Tik ook het volgende commando in en druk weer op Enter:
BOOTREC /REBUILDBCD - Als het proces is voltooid, verwijder dan de Windows 10 installatiemedia van de CD of DVD-ROM.
- Reboot uw computer en controleer opnieuw of u nog steeds dezelfde foutmelding krijgt.
Start het opschoonproces van de schijf
- Ga naar 'Start', typ 'Schijfopruiming', en start het hulpprogramma.
- Selecteer de schijf die u wilt opschonen en het hulpprogramma toont u de ruimte die u kunt vrijmaken.
- Klik op OK en wacht tot het proces is voltooid.
Lanceer de BSOD-probleemoplosser
Een andere snelle manier om Windows 10-foutcode 0xc0000185 op te lossen, is door de ingebouwde BSOD-probleemoplosser uit te voeren.
Om dit te doen, volgt u het patroon en selecteert u vervolgens de BSOD-probleemoplosser en voert u deze uit:
- Instellingen -> Bijwerken en beveiliging -> Probleemoplossing -> Andere problemen zoeken en oplossen.
Voer een systeemherstel uit
- Plaats het installatiemedium van Windows 10 terug in het apparaat.
- Start uw besturingssysteem opnieuw.
- Wanneer het apparaat start, wordt u gevraagd op een willekeurige toets te drukken om op te starten vanaf het installatiemedium, en vervolgens op een willekeurige toets op uw toetsenbord.
- In het venster dat verschijnt, selecteert u opnieuw de juiste tijd en het juiste type toetsenbord.
- Ga naar Computerreparatie en selecteer Problemen oplossen.
- In het venster Probleemoplossing selecteert u Geavanceerde instellingen.
- Klik op de knop Systeemherstel.
- Na het uitvoeren van een systeemherstel, start u uw besturingssysteem normaal opnieuw op en controleert u of foutcode 0xc0000185 nog steeds wordt weergegeven.
Veelgestelde vragen
Wat betekent foutcode 0x0000185?
Foutcode 0x0000185 (Een vereist apparaat is niet aangesloten of kan niet worden geopend) wordt weergegeven tijdens het opstartscherm van Windows 10 en stopt de opstartprocedure. Dit is een kritieke fout omdat het voorkomt dat getroffen gebruikers hun computer kunnen gebruiken.
Hoe los ik foutcode 0xc0000185 op?
- Reboot uw computer opnieuw.
- Repair de BCD.
- Repair de BCD met de rescue media.
- Voer een systeemherstel uit.
- Formatteer de partitie en installeer Windows opnieuw.
Hoe repareer ik een Windows 10-fout op het blauwe scherm?
- Probeer een specifieke manier om de foutcode voor het blauwe scherm op te lossen.
- Controleer de laatste wijzigingen die aan uw computer zijn aangebracht.
- Controleer op Windows-updates en stuurprogramma's.
- Voer een systeemherstel uit.
- Controleer op kwaadaardige programma's.
- Test uw hardware.
- Uitvoeren van een SFC scan.
Kan systeemherstel het blauwe scherm des doods verhelpen?
Als u systeemherstelpunten hebt die zijn gemaakt voordat het blauwe scherm des doods verscheen, kunt u het probleem verhelpen door een systeemherstel uit te voeren. Als u geen toegang hebt tot uw Windows en het bureaublad, start Windows automatisch de zogeheten herstelmodus na een aantal herstarts van het systeem.

