9 Fixes Google Chrome werkt niet in Windows 11
Bijgewerkt Januari 2023: Krijg geen foutmeldingen meer en vertraag je systeem met onze optimalisatietool. Haal het nu op - > deze link
- Download en installeer de reparatietool hier.
- Laat het uw computer scannen.
- De tool zal dan repareer je computer.
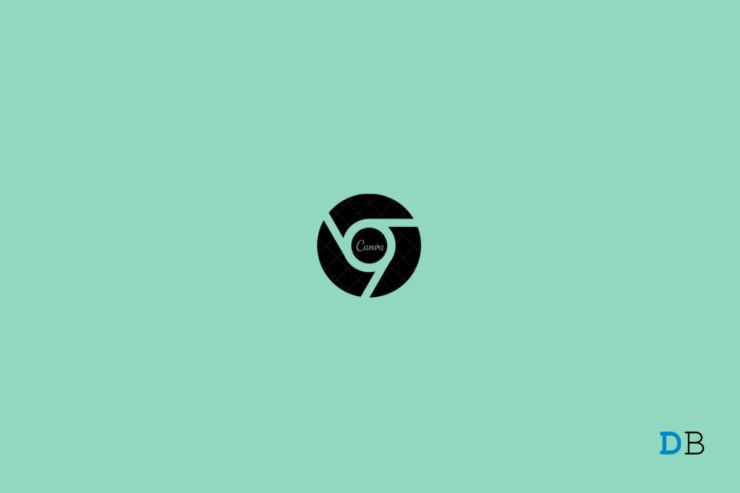
Google Chrome is een van de favoriete webbrowsers voor mensen die het Windows-besturingssysteem gebruiken.Met het nieuwe Windows 11-besturingssysteem heeft Google enkele nieuwe ontwerpelementen geïntroduceerd, beschikbaar via een vlag die overeenkomt met de Windows 11-menustijlen.Hoewel dit niet iets groots is, geven dergelijke kleine elementen symmetrie aan de algemene esthetiek van het OS.
Een van de redenen waarom mensen Google Chrome verkiezen boven andere chromiumbrowsers, zijn de uitstekende prestaties.Als u onlangs bent overgestapt op Windows 11 en problemen ondervindt met Google Chrome, bent u niet de enige.Verschillende gebruikers hebben op verschillende platforms melding gemaakt van een probleem met Chrome dat niet werkt in Windows 11.
Google Chrome is traag op Windows 11: zo repareer ik het
Gelukkig delen wij in deze gids enkele oplossingen die u kunt toepassen om dit probleem op te lossen en Chrome weer probleemloos te laten werken op uw Windows 11-apparaat.Laten we eens kijken naar de reparaties.
Belangrijke opmerkingen:
U kunt nu pc-problemen voorkomen door dit hulpmiddel te gebruiken, zoals bescherming tegen bestandsverlies en malware. Bovendien is het een geweldige manier om uw computer te optimaliseren voor maximale prestaties. Het programma herstelt veelvoorkomende fouten die kunnen optreden op Windows-systemen met gemak - geen noodzaak voor uren van troubleshooting wanneer u de perfecte oplossing binnen handbereik hebt:
- Stap 1: Downloaden PC Reparatie & Optimalisatie Tool (Windows 11, 10, 8, 7, XP, Vista - Microsoft Gold Certified).
- Stap 2: Klik op "Start Scan" om problemen in het Windows register op te sporen die PC problemen zouden kunnen veroorzaken.
- Stap 3: Klik op "Repair All" om alle problemen op te lossen.
Pagina-inhoud
1.Herstart uw PC
Een van de beste oplossingen die u niet alleen kan helpen om het Chrome-probleem op uw Windows 11-pc op te lossen, maar ook om een hele reeks andere problemen op uw pc op te lossen, is uw pc gewoon opnieuw op te starten.Door de PC opnieuw op te starten kunnen alle systeembestanden met succes opnieuw worden geladen.
In feite worden alle tijdelijke bestanden en cache bestanden ook gereset, zodra u uw PC opnieuw opstart.Dus als u problemen ondervindt met Chrome op uw Windows 11-machine, zet dan gewoon uw pc UIT en wacht ongeveer 10 seconden voordat u hem weer inschakelt.
2.Google Chrome-processen sluiten
Als Google voortdurend crasht op Windows 11, en u kunt de browser niet openen, moet u alle google chrome processen sluiten.U kunt dit doen met behulp van Windows Taakbeheer.Hier zijn de stappen die u moet volgen.
- Druk in uw Windows 11-startscherm op de knopCtrl+Alt+Delknoppen bij elkaar.
- SelecteerTaakbeheeruit de lijst met opties die verschijnt.Als alternatief kunt u ook met de rechtermuisknop op het Windows Start-menu op de taakbalk klikken en Taakbeheer selecteren uit de lijst met opties die verschijnt.
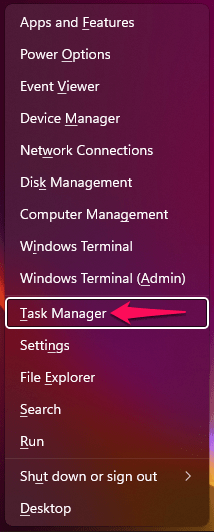
- Beëindig vervolgens in Taakbeheer alle Google Chrome-processen.
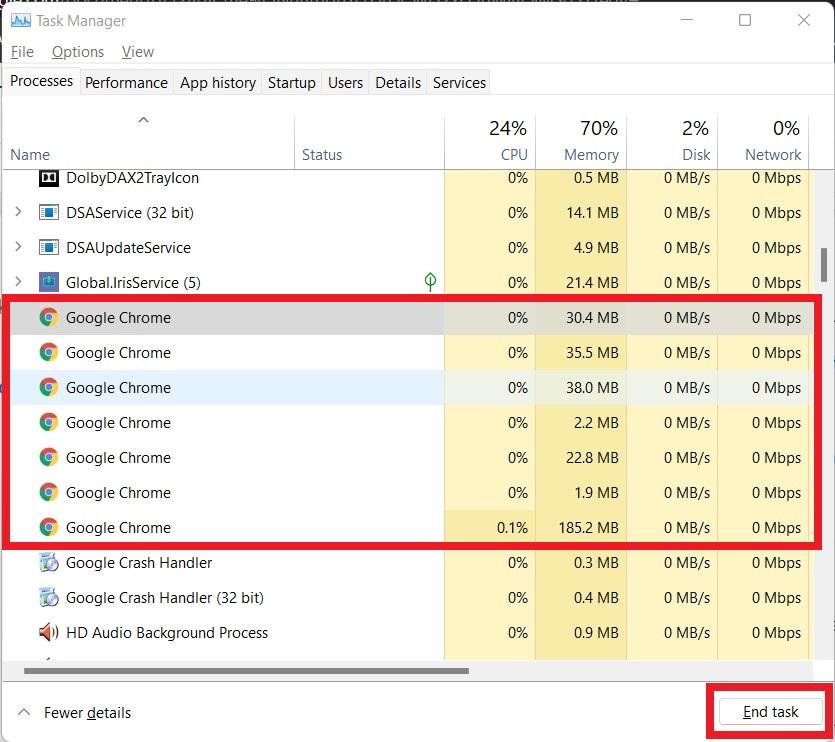
- Nadat u alle Chrome-taken hebt beëindigd, probeert u de Google Chrome-browser opnieuw te openen en kijkt u of het probleem hiermee is opgelost of niet.
3.Google Chrome bijwerken
Een niet-ondersteunde versie van de applicatie kan ook de reden zijn waarom deze niet soepel of helemaal niet werkt op een besturingssysteem.Dit kan gemakkelijk verholpen worden door de app te updaten.Hetzelfde is het geval met Google Chrome.U moet ervoor zorgen dat u de nieuwste versie van Google Chrome op uw Windows 11 OS hebt geïnstalleerd om compatibiliteitsproblemen te voorkomen.
Hier zijn de stappen die u moet volgen om Google Chrome bij te werken of te controleren op nieuwe updates.
- Als Google Chrome gedeeltelijk werkt op uw pc voordat het vastloopt, kunt u een Chrome-tabblad openen, op het menupictogram met de 3 puntjes klikken en het volgende selecterenHelp > Over Google Chrome.
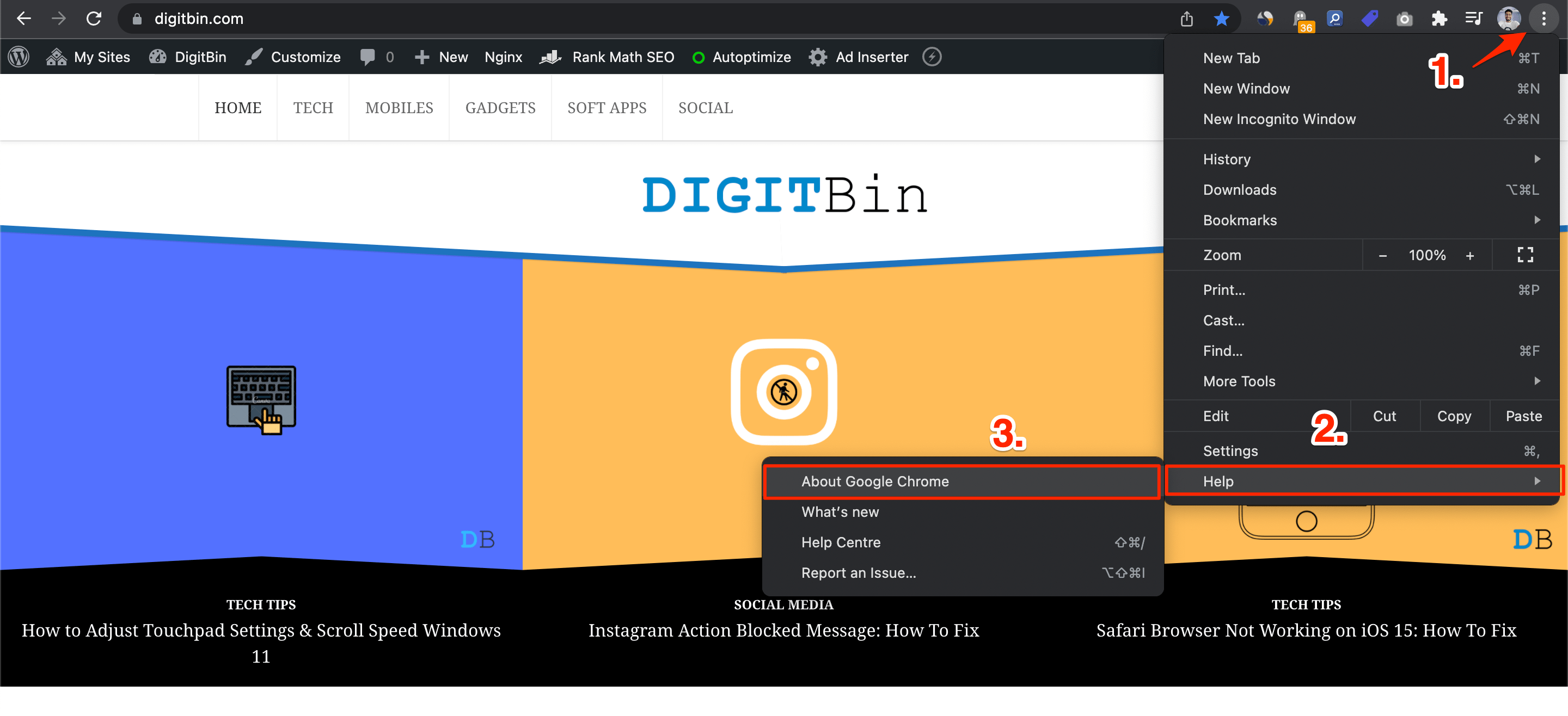
- Een nieuwe Instellingen pagina zal openen.Hier moet u op de knop Vernieuwen klikken of op F5 op uw toetsenbord drukken om de pagina opnieuw te laden.Zodra u deze pagina vernieuwt, gaat Chrome op zoek naar updates.
- Als er een nieuwe update beschikbaar is, kunt u op deUpdateom de laatste beschikbare update te installeren.
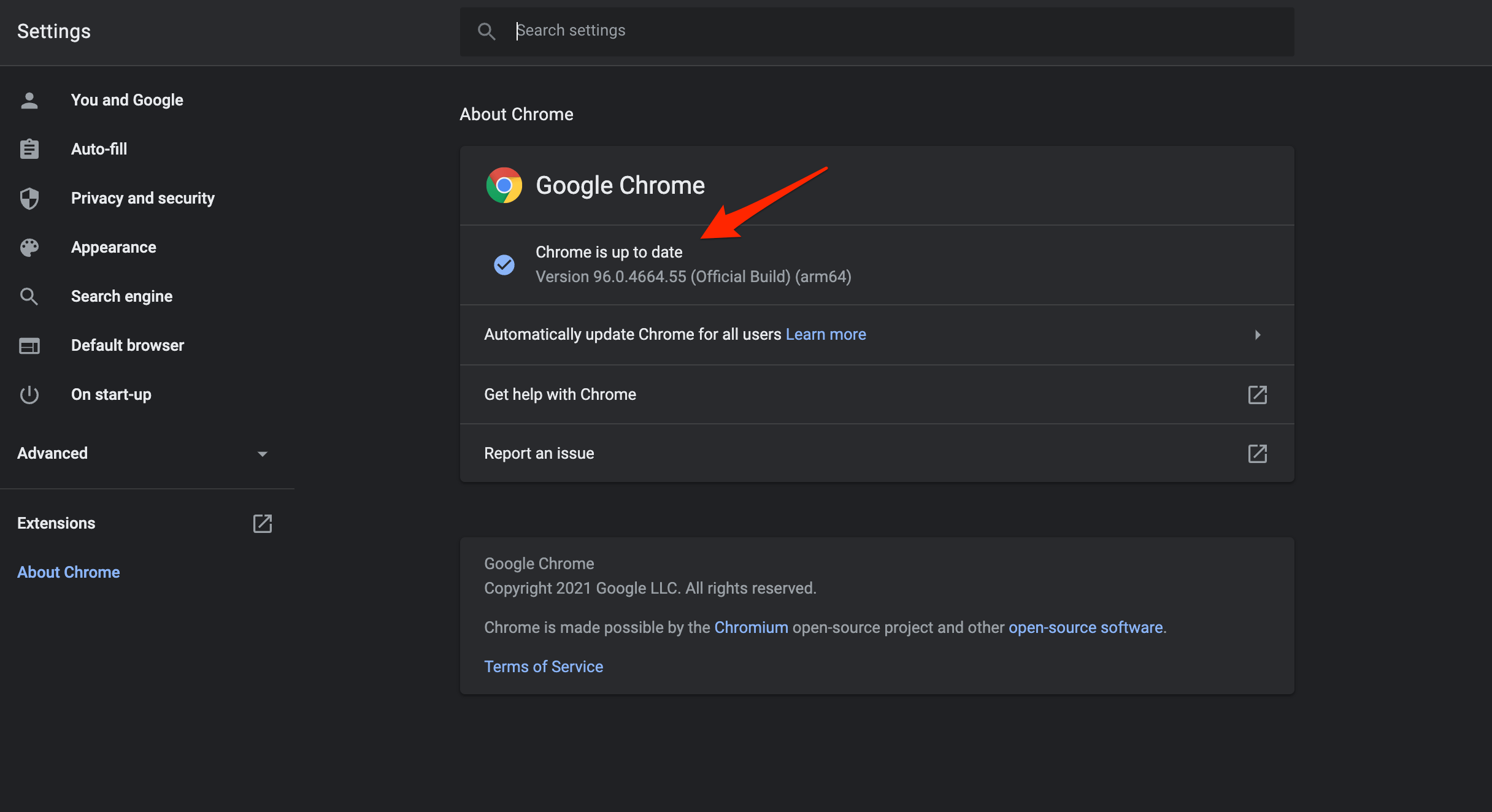
- Als Google Chrome helemaal niet werkt op uw PC, kunt u deze link bezoeken om het te updaten.
4.De netwerkinstellingen resetten
Eenvoudig gezegd betekent het resetten van de netwerkinstellingen dat u de DNS en de TCP/IP-instellingen op uw PC doorspoelt.Om dit te doen,
- Zoeken opOpdrachtpromptin deStartmenu.
- Open cmd als een administrator.
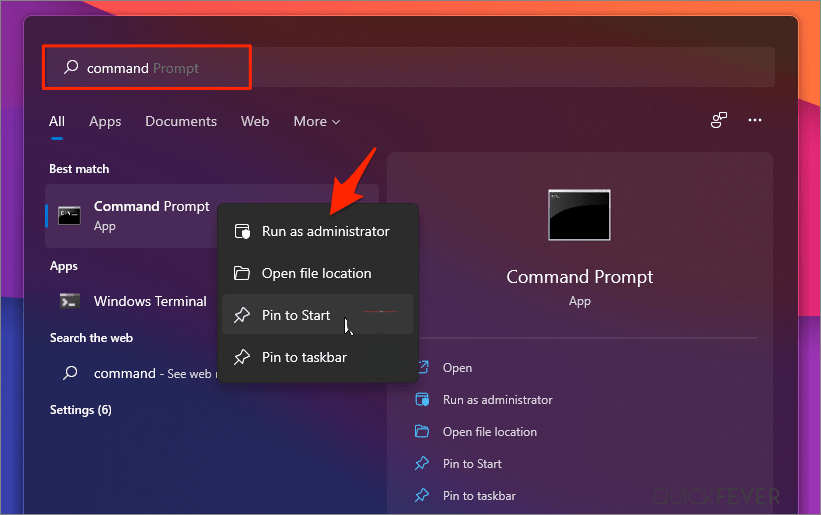
- Voer het onderstaande commando uit en druk op Enter:
Ipconfig /flushdns
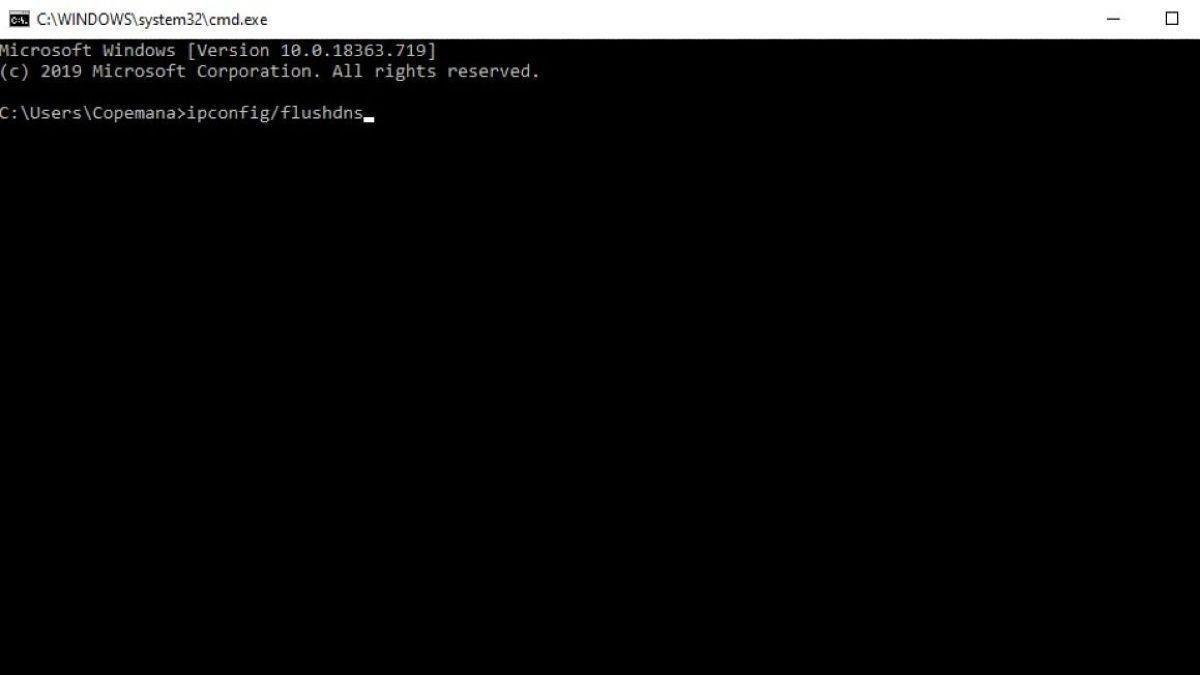
- Voer nu het onderstaande commando in en druk opnieuw op Enter:
netsh winsock reset
- Nadat u alle commando's hebt uitgevoerd, moet u uw PC opnieuw opstarten en Chrome opnieuw openen om te zien of dit werkt of niet.
5.DNS wijzigen
Als Google Chrome geen pagina's laadt, raad ik je aan de DNS te wijzigen in je Windows 11 Netwerk Instellingen.Dit zou de problemen met het laden van de pagina op Windows PC moeten oplossen.
- Open Instellingen op uw Windows 11 door te drukken opWindows-toets + Isnelkoppeling.
- Kies danNetwerk & Internet uit de linker menubalk en ga naar deGeavanceerde netwerkinstellingen.
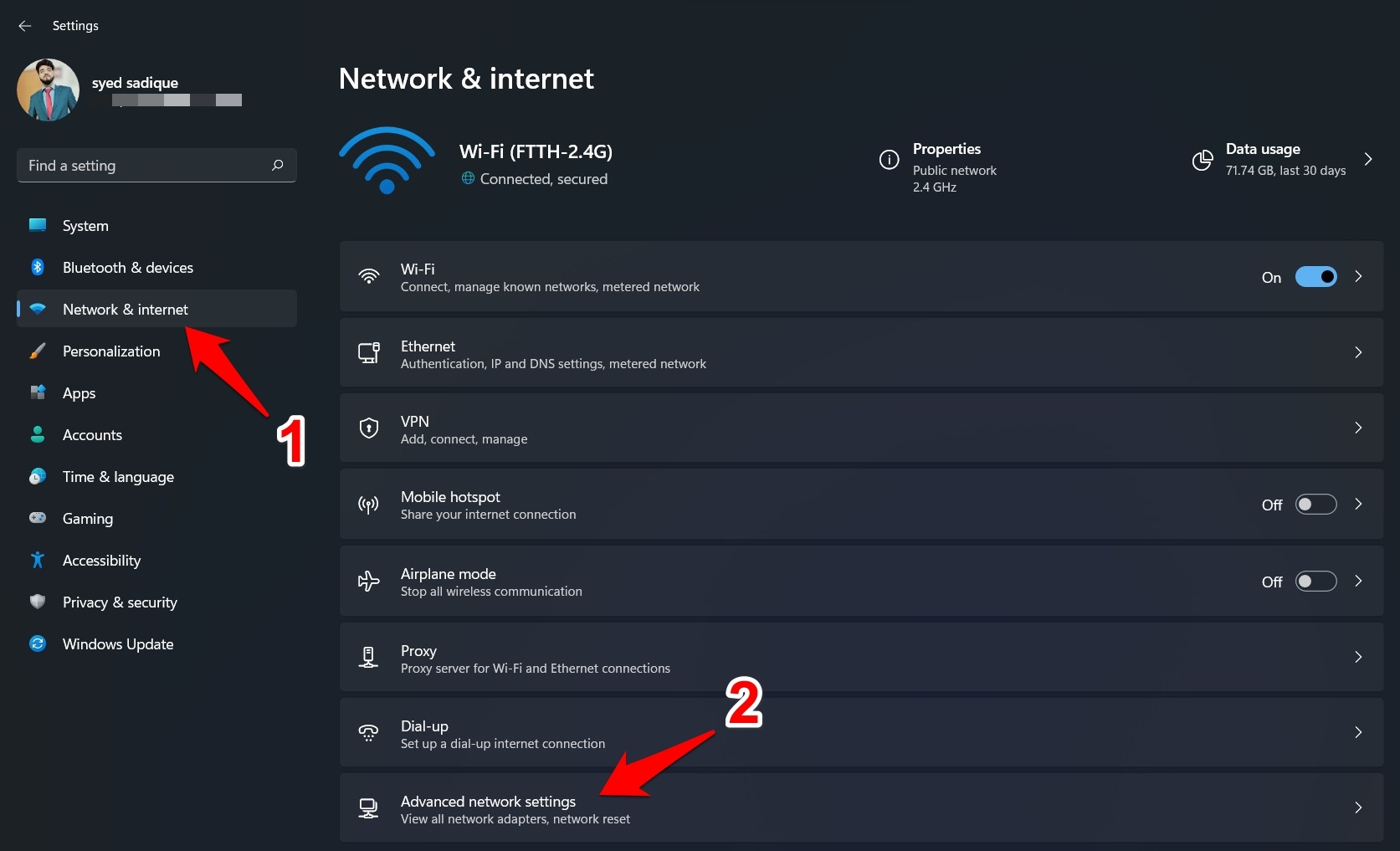
- Selecteer nu het netwerk dat u gebruikt voor het internet, zoals Wi-Fi of Ethernet.
- Klik opBekijk Extra Eigenschappen.
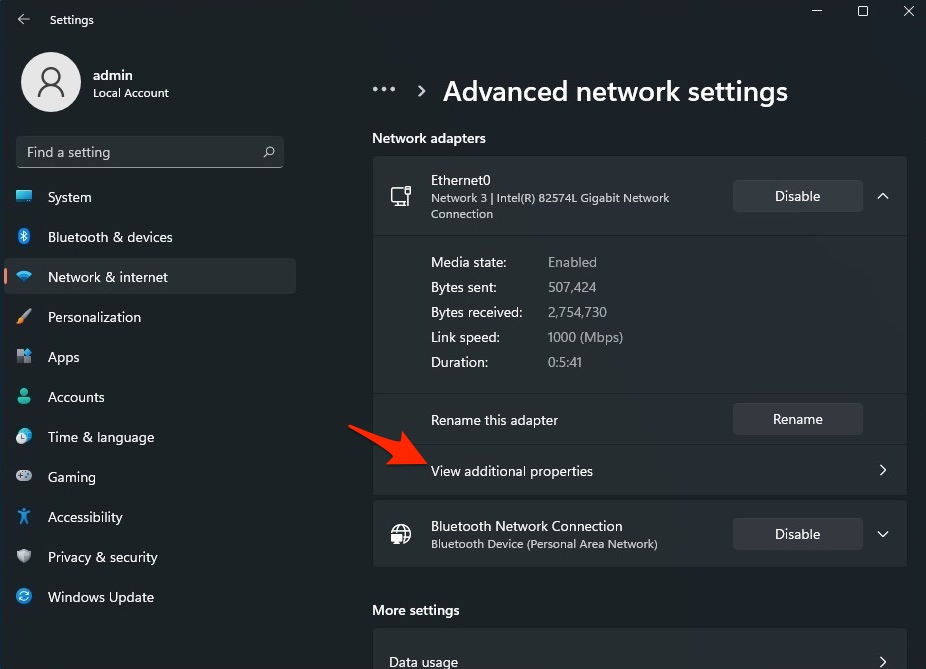
- Klik opBewerken.
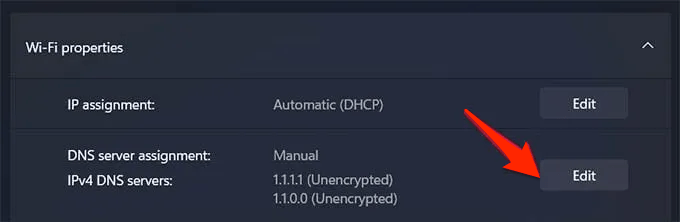
- Verander de DNS naar Google DNS of een ander DNS protocol dat hieronder staat.
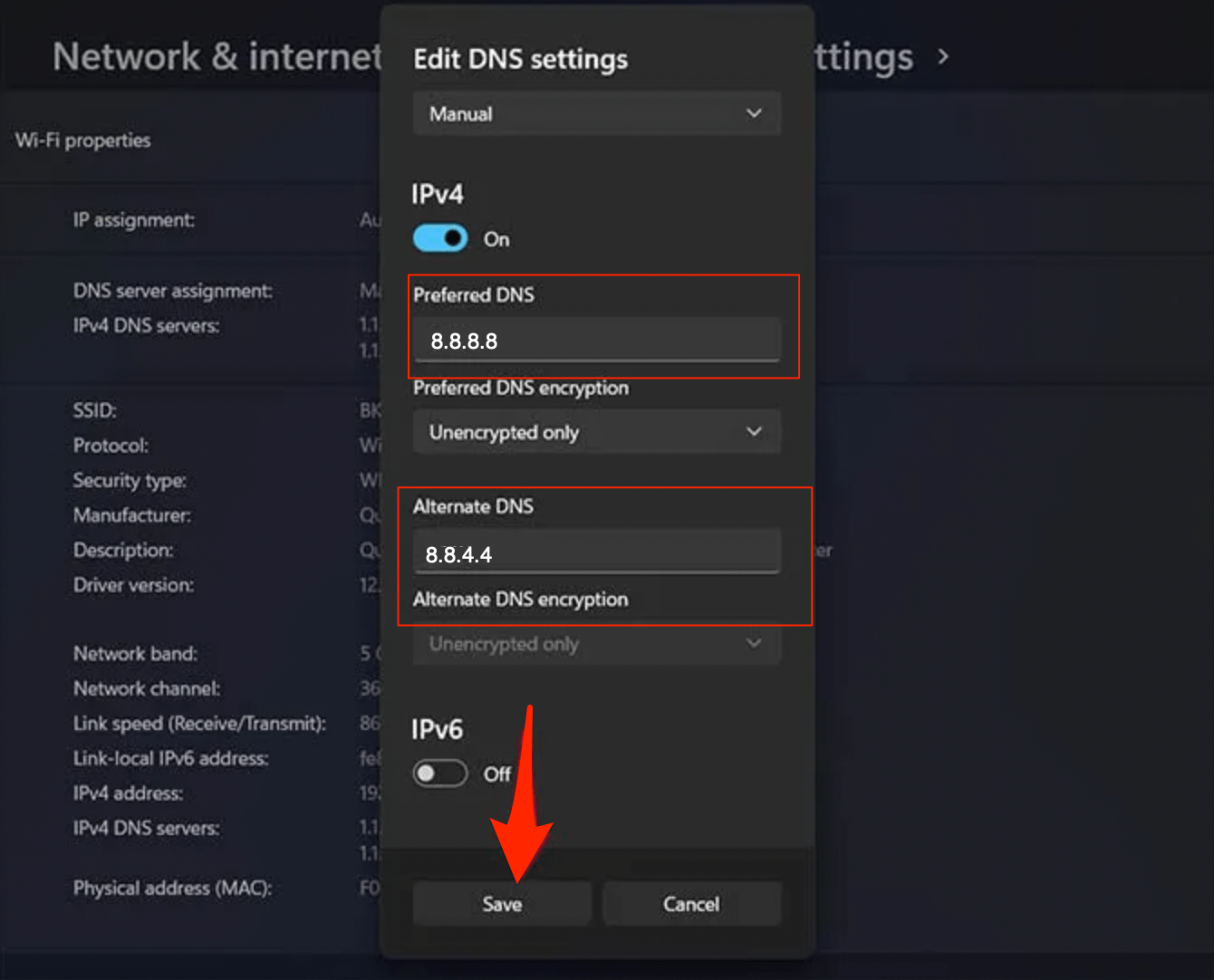
| DNS-server | DNS 1 | DNS 2 |
|---|---|---|
| Google openbare DNS | 8.8.8.8 | 8.8.4.4 |
| Cloudflare DNS | 1.1.1.1 | 1.0.0.1 |
| Quad9 DNS (IPv4) | 9.9.9.9 | 149.112.112.112 |
| Quad9 DNS (IPv6) | 2620:fe::fe | 2620:fe::9 |
| OpenDNS | 208.67.222.222 | 208.67.220.220 |
6.Tijdelijke bestanden verwijderen
Het opschonen van tijdelijke bestanden lijkt misschien geen lucratieve oplossing voor het oplossen van dergelijke problemen, maar soms doen deze eenvoudige oplossingen wonderen.Als je al een hele tijd geen tijdelijke bestanden meer hebt gewist op je PC, dan is het aangeraden dat je die gaat wissen.Volg daarvoor gewoon de onderstaande stappen.
- Open het commando RUN door opWin+Rtoetsen bij elkaar.
- Type intempen druk op Enter.
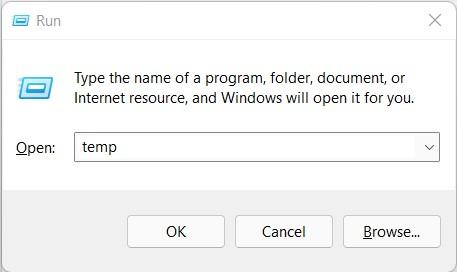
- Wis de tijdelijke bestanden en sluit het venster.
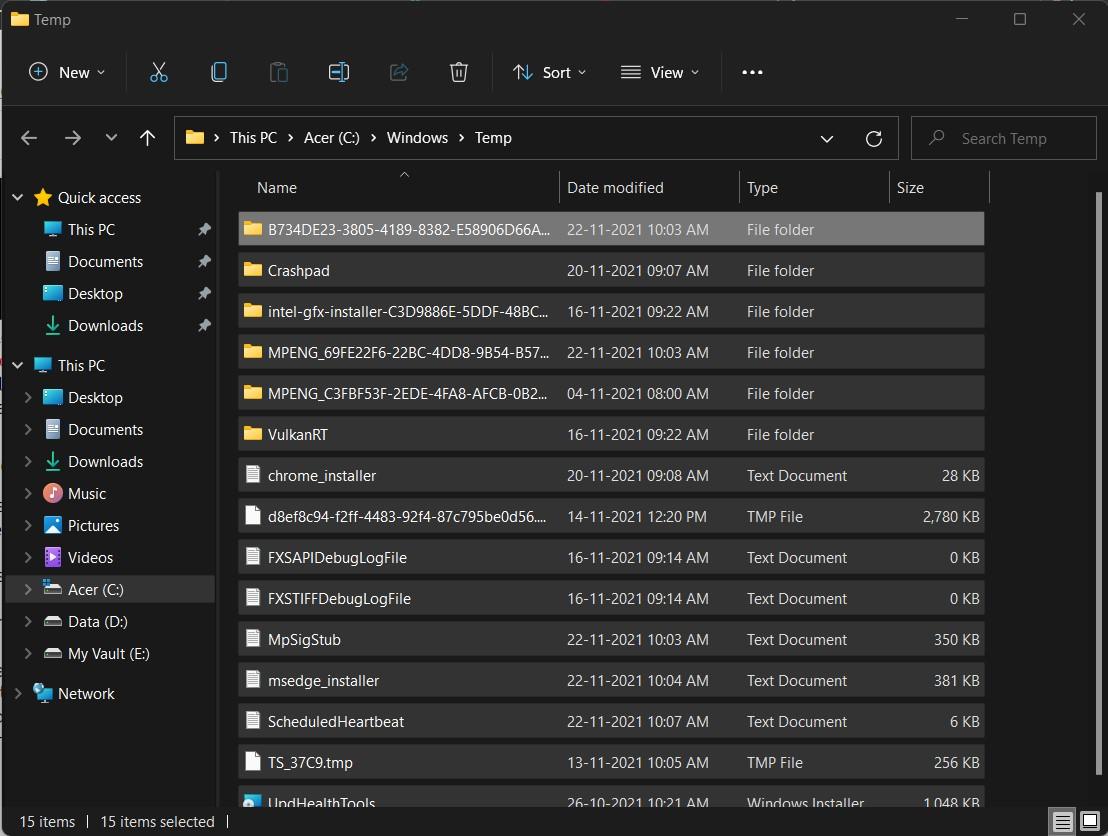
- Open dan opnieuw het commando RUN en typ in%temp%en druk op Enter.
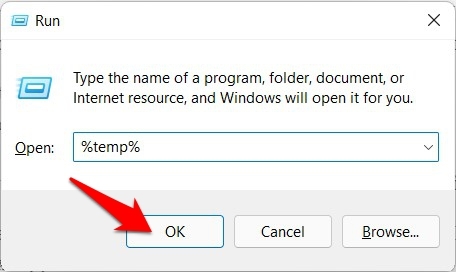
- Wis ook hier de tijdelijke bestanden en sluit het venster.
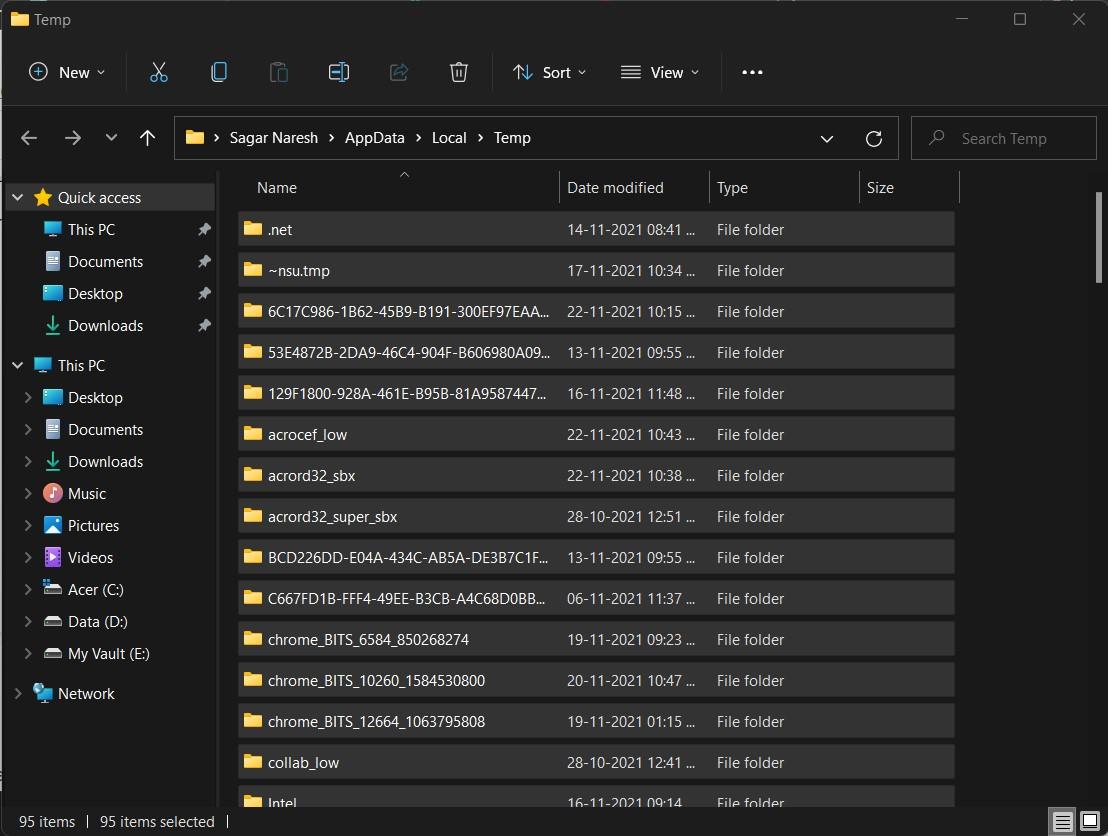
- Eenmaal gedaan, herstart uw PC en kijk of dit het probleem verhelpt of niet.
7.Google Chrome Cache wissen
Door de cache van de Chrome-browser te wissen, worden de ongewenste bestanden verwijderd, waardoor veel geheugen wordt vrijgemaakt.
- Terwijl de Chrome browser open is druk opCtrl + Shift + Delete toetscombinaties of typ inchrome://settings/clearBrowserDatain het URL-vak.
- Het dialoogvenster Browsergegevens wissen verschijnt.
- Klik op deGeavanceerd tab.
- Standaard zullen cookies en andere sitegegevens, afbeeldingen en bestanden in het cachegeheugen een vinkje dragen.Zo niet, selecteer dan handmatig deze twee opties.
- Er isu hoeft het wachtwoord/aanmeldingsgegevens niet te selecteren; anderszullen de wachtwoorden die u in Chrome hebt opgeslagen, worden verwijderd.
- Zodra u klaar bent, klikt u opGegevens wissen.
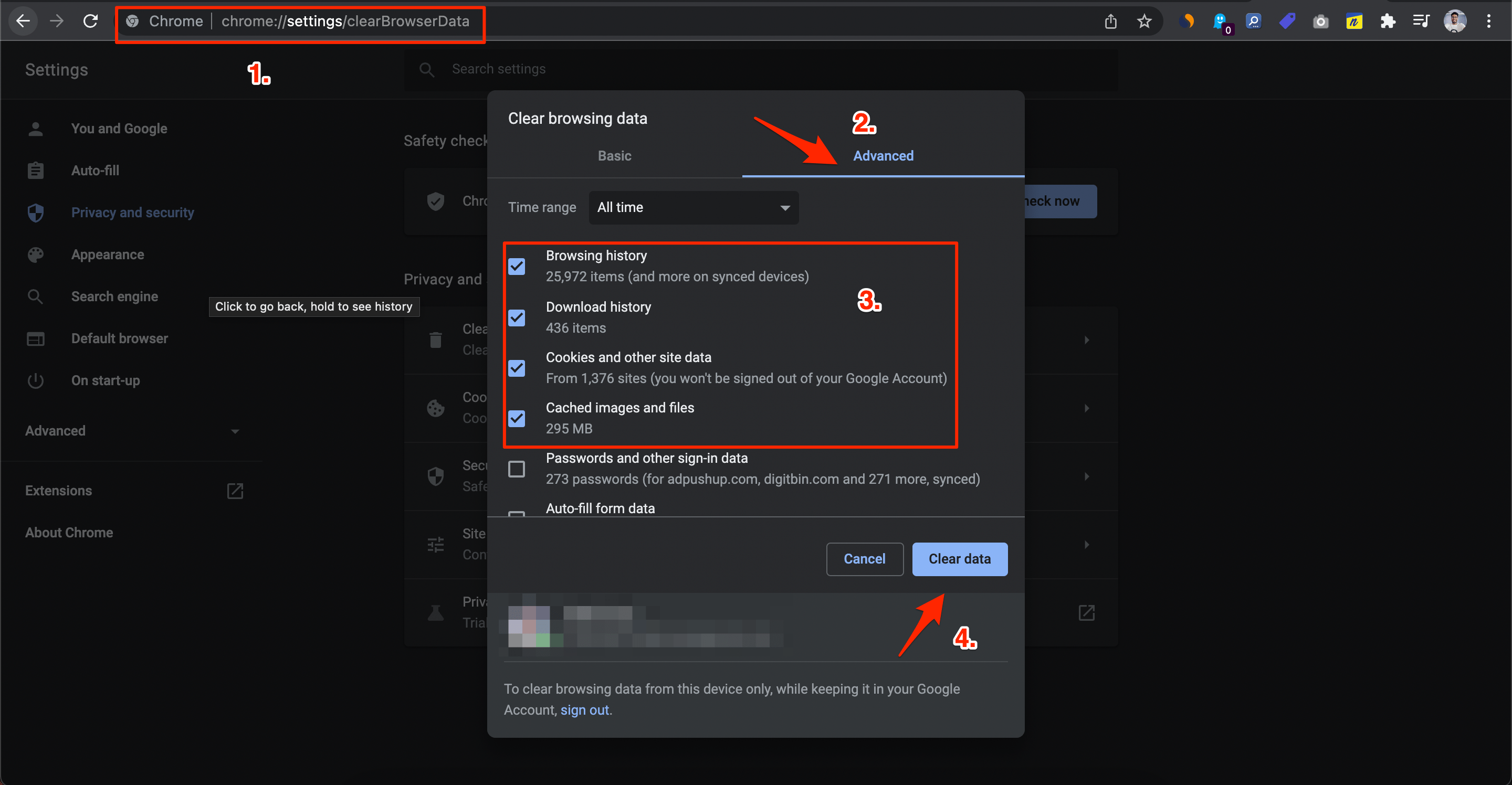
8.Google Chrome opnieuw installeren
Als het probleem nog steeds bestaat, zelfs na het proberen van alle bovenstaande methoden, dan is het waarschijnlijk te wijten aan een ontbrekend bestand.Om dit te verhelpen, moet u eerst de Chrome-browser van uw pc verwijderen.Installeer het dan opnieuw vanaf de officiële website.Volg deze keer alle stappen zoals gevraagd om fouten te voorkomen.Zodra de installatie voltooid is, kijk of dit het probleem verhelpt of niet.
9.Andere webbrowsers gebruiken
Als laatste redmiddel kunt u kiezen voor andere browsers als u problemen ondervindt met Google Chrome.Dit kan te wijten zijn aan een bug in Chrome, die in een nieuwe update zou kunnen worden verholpen.Tot die tijd kunt u doorgaan met andere browsers, zoals Microsoft Edge, Opera en andere.U kunt onze speciale gids raadplegen voor een complete lijst van de beste webbrowsers voor Windows 11.
Als je gedachten hebt over9 Fixes: Google Chrome werkt niet in Windows 11dan voel je vrij om te laten vallen in onderstaande commentaar box.Abonneer u ook op ons DigitBin YouTube-kanaal voor video tutorials.Proost!

